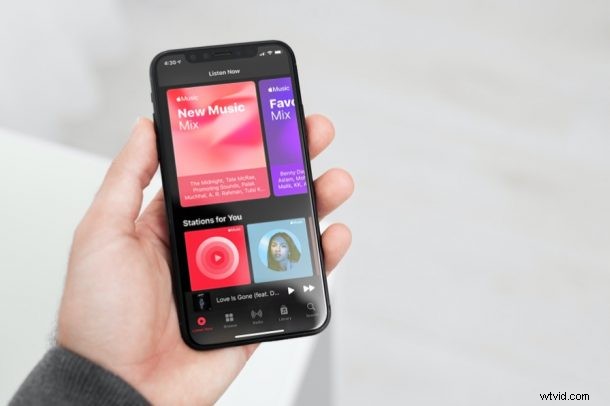
¿Abrió la aplicación Música solo para descubrir que algunas canciones no están disponibles como esperaba, o incluso que toda la biblioteca de canciones está vacía de repente? ¿O tal vez, algunas de las nuevas canciones que agregó usando un dispositivo diferente no aparecen en su iPhone? De cualquier manera, puedes resolver este tipo de problema normalmente forzando la sincronización de tu biblioteca de música.
Algunos usuarios de Apple Music pueden encontrar este tipo de problemas en particular y he aquí por qué:Apple Music le brinda acceso a una función llamada Biblioteca de música de iCloud que le permite almacenar toda su colección de música en la nube, en lugar de usar el valioso espacio de almacenamiento de su dispositivo. . Esta biblioteca se sincroniza automáticamente en todos sus dispositivos Apple que hayan iniciado sesión con la misma cuenta de iCloud y está disponible sin importar el dispositivo que use. El único inconveniente de esta función es que puede tener problemas de sincronización, especialmente si su conexión a Internet no está a la altura o se ha interrumpido. En tales casos, deberá volver a sincronizar manualmente su biblioteca. Aquí, veremos exactamente cómo forzar la sincronización de su biblioteca de música en su iPhone y iPad.
Cómo sincronizar tu biblioteca de Apple Music desde iPhone y iPad
Ten en cuenta que solo encontrarás la opción de sincronizar tu biblioteca de música si tienes una suscripción a Apple Music o si estás pagando por el servicio iTunes Match. Los siguientes pasos son aplicables siempre que esté ejecutando una versión bastante reciente de iOS y iPadOS.
- Primero, abra la aplicación "Configuración" desde la pantalla de inicio de su iPhone o iPad.

- En el menú de configuración, desplácese hacia abajo y busque la aplicación Música que se encuentra junto con el resto de las aplicaciones de stock. Tócalo para continuar.
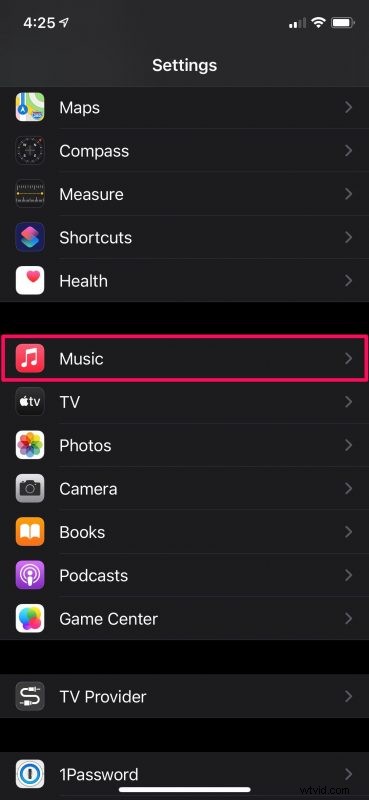
- Aquí encontrarás el interruptor para sincronizar tu biblioteca de música. La función ya debería estar habilitada, pero desactive la opción, espere unos segundos y luego vuelva a habilitar la opción.
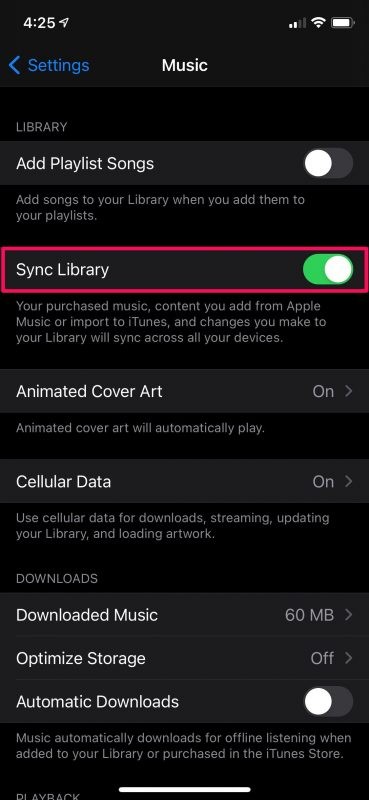
Eso es prácticamente todo lo que necesitas hacer. Su aplicación Música ahora comenzará a sincronizar el contenido almacenado en su biblioteca de música de iCloud.
En este punto, solo necesita esperar a que finalice el proceso de sincronización. Según el tamaño de su biblioteca de música y la velocidad de su conexión a Internet, esto puede llevar un tiempo, así que tenga paciencia.
Básicamente, al deshabilitar la función por un momento y habilitarla nuevamente, está forzando una resincronización de los datos para, con suerte, restaurar el contenido faltante que no aparece en su iPhone y iPad.
Forzar la sincronización de la biblioteca de música a través de iTunes o la aplicación de música
¿También escuchas música en tu Mac o PC? Si es así, puede iniciar una sincronización manual de manera similar en iTunes (o la aplicación Música en Mac) desde el panel de Preferencias.
Dirígete a la sección Reproducción de Preferencias (o la sección General en Mac) y encontrarás la opción para habilitar o deshabilitar la Biblioteca de música de iCloud justo en la parte superior.
¿Funcionó este enfoque para volver a sincronizar su biblioteca de Apple Music? ¿Encontró otra solución u otro método para forzar una sincronización de su biblioteca de música? Comparta sus experiencias personales y consejos en los comentarios.
