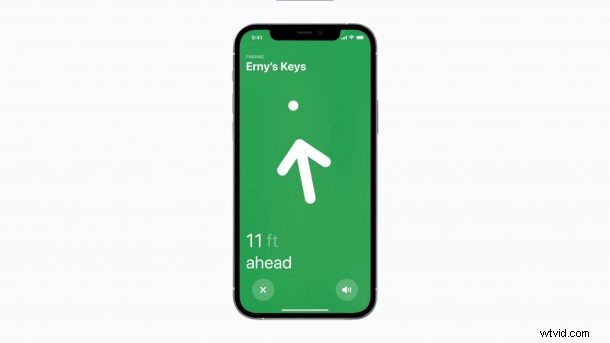
¿No puede hacer que Precision Finding funcione en su iPhone? ¿Quizás está viendo la opción Indicaciones en lugar de "Buscar" en la aplicación Buscar mi? Estos son posibles problemas con los que se pueden encontrar los nuevos propietarios de AirTags, pero es una solución bastante sencilla.
Una de las características más destacadas de las nuevas AirTags de Apple es la función de búsqueda de precisión. Brinda a los usuarios de iPhone una forma única de identificar la ubicación de su AirTag con el servicio Find My. Lo que muchos usuarios parecen pasar por alto es el hecho de que esta característica en particular se basa en el chip Apple U1 que no está disponible en todos los iPhones. Aparte de eso, la configuración de su ubicación también puede evitar que se aprovechen de la búsqueda precisa.
¿Estás tratando de averiguar qué puedes hacer para salir de esta situación complicada? No hay problema. Aquí, lo guiaremos a través de dos pasos de solución de problemas que potencialmente pueden solucionar los problemas de búsqueda de precisión que enfrenta con los AirTags.
Resolución de problemas de búsqueda de precisión de AirTags en iPhone
Para mantener esto simple, hay dos posibles razones por las que no puede usar la Búsqueda de precisión en su dispositivo. O no tiene un dispositivo compatible o la configuración de su ubicación no está configurada correctamente para que funcione la función. Echemos un vistazo:
Comprueba si tienes un dispositivo compatible
Dejemos una cosa fuera del camino. Ninguno de los modelos de iPad incluye el chip Apple U1 y esto también se aplica a los últimos iPad Pro con tecnología M1. Cuando se trata de iPhones, estos son los modelos compatibles, básicamente cualquier iPhone 11 o posterior:
- iPhone 12 Pro Max
- iPhone 12 Pro
- iPhone 12
- iPhone 12 Mini
- iPhone 11 Pro Max
- iPhone 11 Pro
- iPhone 11
¿No encontraste tu iPhone en esta lista? Bueno, no tienes suerte. Si realmente desea utilizar esta función, deberá actualizar su iPhone. Además, algunos de ustedes pueden preguntarse si el Apple Watch Series 6 es compatible, ya que incluye el chip U1. Desafortunadamente, tampoco es compatible en este momento, pero es muy probable que esto suceda en una futura actualización de watchOS.
Activar Ubicación precisa
Como se mencionó anteriormente, la configuración de su ubicación es lo más importante cuando se trata de usar la búsqueda precisa en su iPhone. Es posible que sea un aficionado a la privacidad que evita que las aplicaciones usen su ubicación precisa y, en su lugar, comparte la ubicación aproximada. Esto significa que Find My no podrá rastrear con precisión el paradero de su AirTag. Esto es lo que debe hacer:
- Vaya a "Configuración" desde la pantalla de inicio de su iPhone o iPad. En el menú de configuración, desplázate hacia abajo y toca "Privacidad".
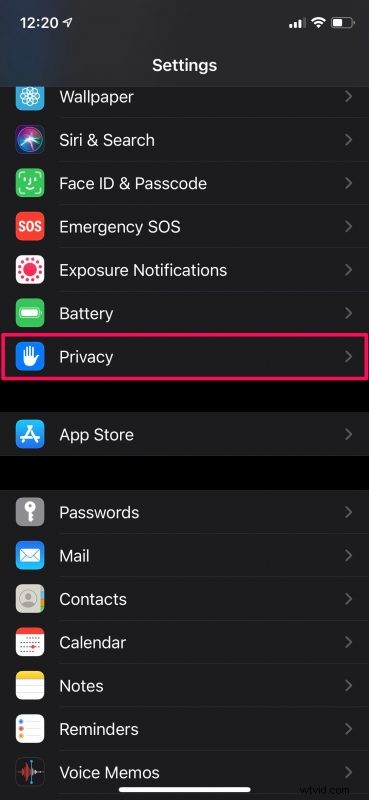
- A continuación, toca "Servicios de ubicación" justo en la parte superior. Solo asegúrese de que esto también esté activado antes de continuar con el siguiente paso.
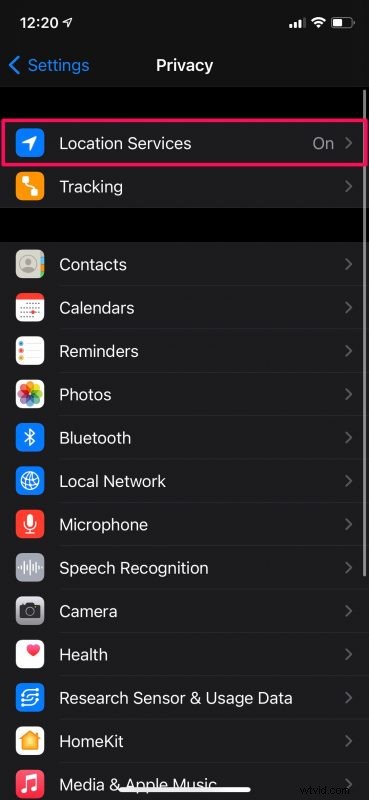
- Aquí, desplácese hacia abajo y seleccione la aplicación Find My ubicada junto con el resto de las aplicaciones instaladas.
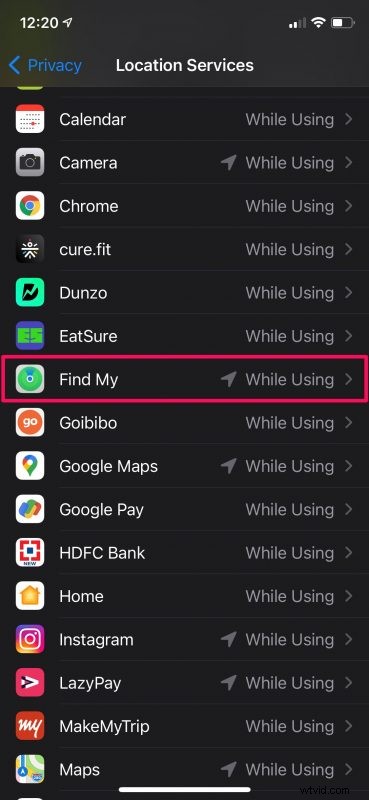
- Ahora, asegúrese de que la opción "Mientras usa la aplicación" esté seleccionada para Permitir el acceso a la ubicación y habilite la opción "Ubicación precisa".
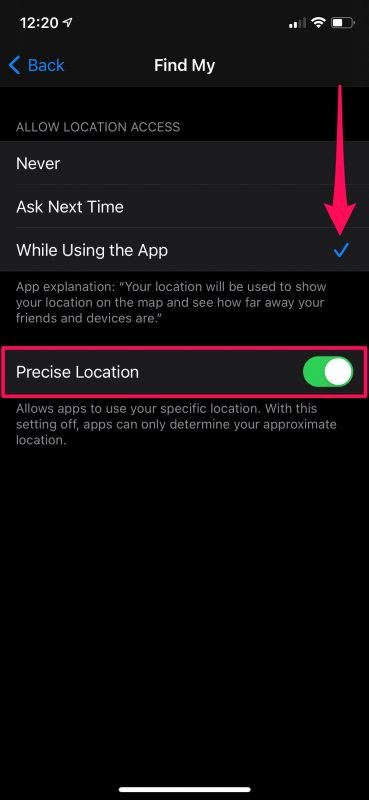
Ya está todo listo. Buscar mi aplicación ahora tendrá acceso completo a su ubicación siempre que la esté usando.
Ahora, todo lo que necesita hacer es iniciar la aplicación Find My y verificar si puede ver la opción "Buscar" al seleccionar su AirTag en la sección Artículos. Pruébelo y vea si está funcionando según lo previsto ahora. Deberías haber solucionado técnicamente el problema en este punto.
Sin embargo, si aún no puede hacer que funcione la Búsqueda de precisión, es muy probable que no se encuentre dentro del alcance de Bluetooth del AirTag, que es de aproximadamente 10 metros (o 33 pies). Así que verifique esto dos veces antes de probarlo.
La función de búsqueda de precisión de Apple es lo que hace que las AirTags se destaquen del resto de la competencia. Funciona a la perfección la mayor parte del tiempo y casi se siente natural cuando lo usa para encontrar su AirTag perdido que está cerca.
Esperamos que finalmente hayas logrado usar Precision Finding en tu iPhone para ubicar tu AirTag cercano. ¿Cuántas AirTags tienes ahora mismo? ¿Con qué accesorios los usas? Comparta con nosotros sus primeras impresiones, experiencias y asegúrese de dejar sus opiniones personales en la sección de comentarios a continuación.
