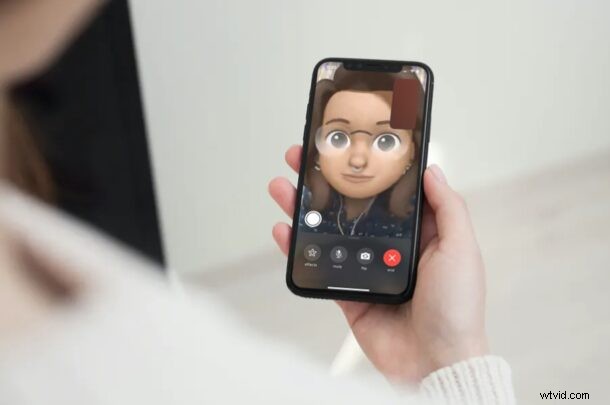
Si utiliza mucho FaceTime, es probable que haya terminado en situaciones en las que no esté listo para una videollamada. En ese caso, es posible que desee apagar la cámara durante la llamada hasta que esté listo para mostrar su rostro. O tal vez solo necesite algo de privacidad temporal durante una llamada.
FaceTime es extremadamente popular entre los usuarios de Apple, ya que ofrece una forma gratuita y conveniente de mantenerse en contacto con otras personas que poseen un iPhone, iPad o Mac a través de videollamadas. Aunque puede usar el audio de FaceTime para hacer llamadas si no está preparado para la cámara, no puede aceptar exactamente una videollamada FaceTime entrante como una llamada de audio. Entonces, es posible que se pregunte cómo puede atender la llamada y desactivar rápidamente su cámara. Y eso es exactamente lo que cubriremos aquí, que es apagar la cámara durante una llamada FaceTime en tu iPhone y iPad.
Cómo apagar la cámara durante las llamadas de FaceTime con iPhone y iPad
Deshabilitar la cámara durante una llamada activa es mucho más fácil de lo que piensas. Simplemente siga los pasos a continuación para comenzar.
- Tan pronto como comience la llamada o una vez que esté en una videollamada de FaceTime activa, toque una vez en la pantalla para acceder al menú de FaceTime.

- Luego, deslice hacia arriba el menú para acceder a más opciones.
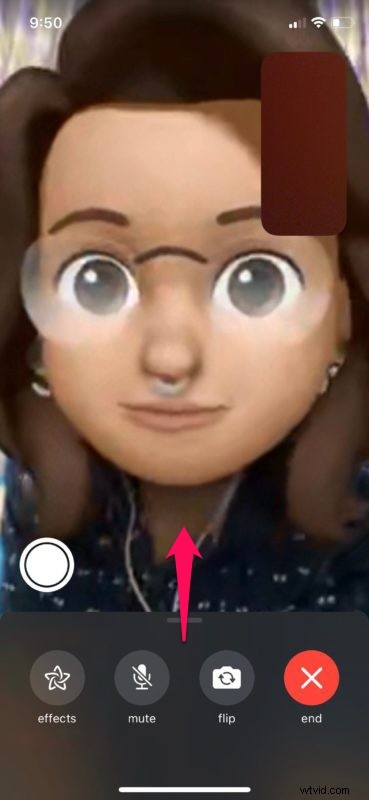
- Ahora, simplemente toque la opción "Cámara desactivada" para desactivarla inmediatamente.
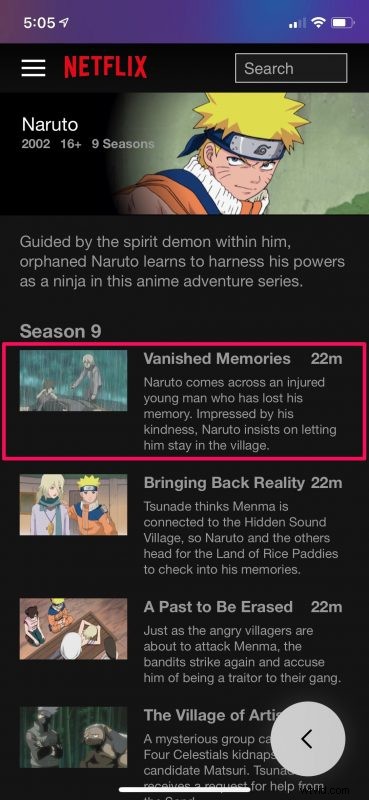
Eso es prácticamente todo lo que hay que hacer. Ahora sabe lo fácil que es apagar la cámara durante una llamada FaceTime.
Puede seguir los pasos anteriores para volver a habilitar su cámara y continuar con las videollamadas a través de FaceTime.
Alternativamente, puede usar los efectos FaceTime y elegir Animoji para enmascarar su rostro real con una versión de dibujos animados de usted mismo también. De esa manera, aún puede tener una videollamada, pero si siente que no está preparado para la cámara, aún puede ser visible, aunque sea como un animal de dibujos animados, Memoji o figura.
Actualmente no hay ninguna opción para deshabilitar su cámara para todas las llamadas de FaceTime o la aplicación en sí, aunque puede deshabilitar el acceso a la cámara para otras aplicaciones. Claro, hay una opción para deshabilitar completamente la cámara en tu iPhone o iPad, pero al hacerlo, se ocultarán tanto la cámara como las aplicaciones de FaceTime en tu dispositivo.
Esperamos que haya podido apagar rápidamente la transmisión de su cámara durante una llamada activa de FaceTime para tener algo de tiempo para prepararse. ¿Cuáles son sus pensamientos generales sobre esta característica? ¿Con qué frecuencia usas FaceTime? ¿Has probado otras soluciones de videollamadas como Zoom? Comparte tus pensamientos y experiencias en los comentarios.
