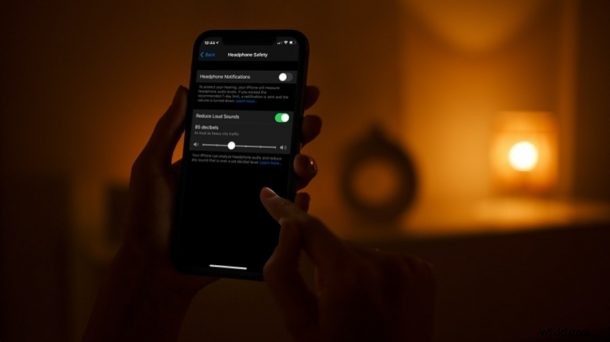
¿Sabías que tu iPhone puede bajar automáticamente el nivel de audio que sale de tus auriculares? Así es, no más momentos de "usuarios de auriculares RIP" cuando mira videos de YouTube. Esta característica es bastante fácil de habilitar y usar en iPhone y iPad.
Cuando ve videos, independientemente del tipo de contenido y de dónde provengan, los niveles de audio no son consistentes y, de hecho, cambian constantemente según la escena. Esto es más notorio cuando usas un par de auriculares y el volumen se dispara de la nada. Bueno, afortunadamente, Apple tiene una solución en forma de configuración llamada Reducir sonidos fuertes. Puede establecer el umbral para que la función se active y baje el volumen de los auriculares.
¿Demasiado emocionado para probar esta ingeniosa función por ti mismo? Comprensible, y estamos aquí para ayudar. En este artículo, lo guiaremos sobre cómo reducir automáticamente el audio alto de los auriculares en su iPhone o iPad, y funciona no solo con los auriculares Apple, AirPods, AirPods Pro, Beats, sino también con auriculares y auriculares de terceros. .
Cómo reducir automáticamente el volumen alto del audio de los auriculares en el iPhone
Esta función se introdujo junto con el lanzamiento de iOS 14. Por lo tanto, asegúrese de que su iPhone esté actualizado a una versión moderna antes de continuar con los siguientes pasos. Ahora, echemos un vistazo:
- Abra la aplicación "Configuración" desde la pantalla de inicio de su iPhone.

- En el menú de configuración, toca la opción "Sonidos y hápticos" que se encuentra debajo de la configuración de notificaciones, como se muestra a continuación.
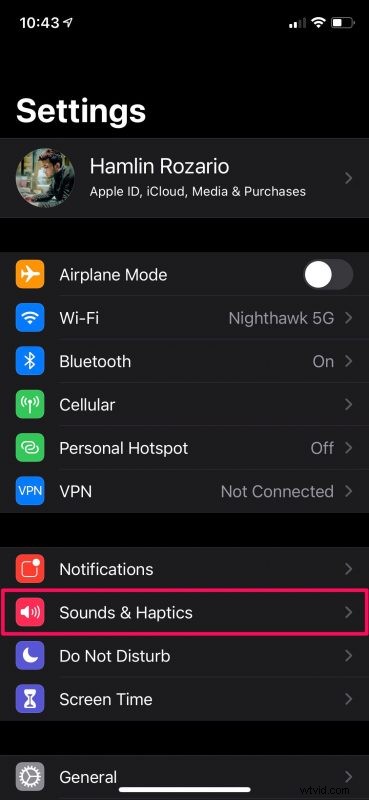
- Aquí, en Audio de los auriculares, seleccione la única opción llamada "Seguridad de los auriculares".
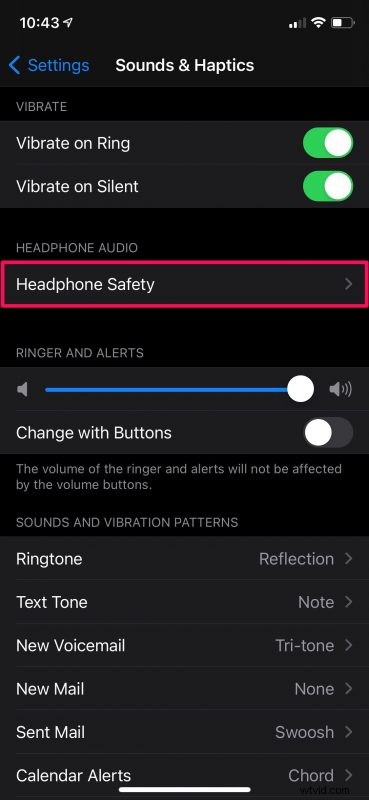
- Ahora, encontrará el interruptor para habilitar Reducir sonidos fuertes. Tóquelo para activar la función y ver más opciones.
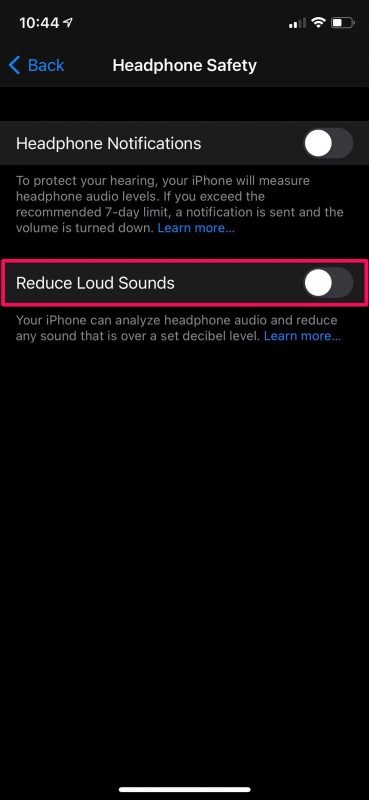
- Ahora tendrá acceso a un control deslizante de decibelios. De forma predeterminada, el umbral para que la función se active está establecido en 85 decibelios, pero puede ajustar el control deslizante según sus preferencias.
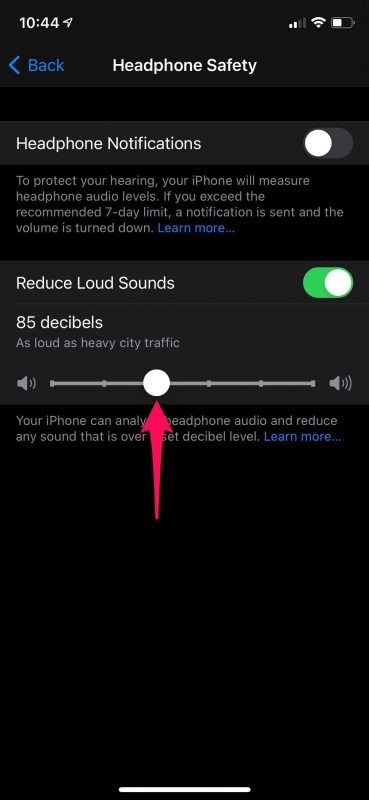
Listo, ahora sabe exactamente cómo configurar su iPhone para reducir el volumen de los auriculares automáticamente.
A partir de ahora, no tienes que preocuparte por los picos de volumen mientras miras videos. En el momento en que el nivel de audio exceda el umbral de decibelios que usted estableció, el volumen se reducirá automáticamente para que se mantenga por debajo de ese umbral.
Según la Organización Mundial de la Salud, la exposición a niveles de audio de 85 dB (que es la configuración predeterminada) durante más de 2 horas se considera insegura. Pero, si lo baja a 80 dB, puede seguir escuchando con seguridad hasta 5 horas. Por otro lado, súbalo a 90 dB y la duración de la exposición segura se reduce drásticamente a 30 minutos.
Ahora, entendemos que los niveles de audio que escucha diariamente o semanalmente pueden ser difíciles de controlar. Afortunadamente, Apple ha pensado en esto, ya que agregó una función para verificar el nivel de decibelios de la reproducción de audio, e incluso hay una función de notificaciones de auriculares en iOS 14.5 y versiones posteriores. Los usuarios pueden activarlo para recibir una notificación cada vez que hayan alcanzado el límite de exposición de audio recomendado de 7 días. Sin embargo, esto solo se aplica al volumen de medios y no tiene en cuenta las llamadas telefónicas.
Esperamos que haya podido utilizar estas nuevas funciones de la mejor manera posible para proteger su audición a largo plazo. ¿Cómo se sienten los picos de volumen cuando miras videos ahora? ¿Qué umbral pusiste en tu iPhone? Comparta sus opiniones sobre esta función y háganos saber sus experiencias personales en la sección de comentarios a continuación. No olvide dejar sus valiosos comentarios también.
