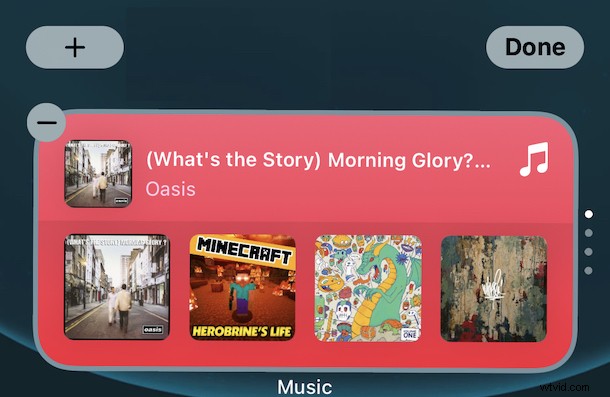
Las versiones modernas de iOS y iPadOS ofrecen widgets para agregar a la pantalla de inicio. Al permitir que los widgets vivan entre las aplicaciones, Apple los hizo instantáneamente más útiles y más importantes para los usuarios de iPhone y iPad. También introdujo pilas.
Las pilas son súper widgets que albergan más de un widget estándar. Eso no solo aporta más funcionalidad a un widget, sino que también ahorra espacio:no es necesario tener dos widgets visibles si solo necesita uno en un momento dado. Cambiar widgets dentro de una pila de widgets es un caso simple de deslizarlos, como debería ser.
Configurar una nueva pila de widgets es fácil y, una vez que haya comenzado, ¡no querrá parar!
Cómo crear una nueva pila de widgets en la pantalla de inicio de iPhone y iPad
Crear una pila de widgets y agregarla a su pantalla de inicio primero requiere que se agregue un solo widget, y luego colocamos los otros widgets encima. Eso puede sonar confuso, pero en realidad no lo es, así es como funciona:
- Ve a la pantalla de inicio de tu dispositivo si aún no lo has hecho.
- Mantén presionada un área vacía de tu pantalla de inicio.
- Con sus aplicaciones moviéndose, toque el ícono "+" en la esquina superior izquierda de la pantalla.
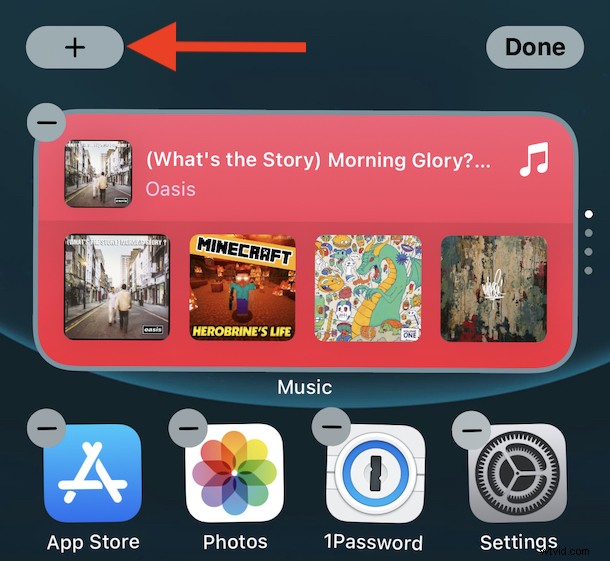
- Desplácese por los widgets disponibles y toque el que desee.
- Arrastre el widget a su pantalla de inicio y déjelo en su lugar.
- Ahora es el momento de agregar nuestro segundo widget, creando una pila de widgets.
- Con sus aplicaciones todavía moviéndose, presione el botón "+" una vez más y seleccione un segundo widget.
- Esta vez, arrastre el widget sobre el widget que acaba de crear. Se creará una pila cuando levante el dedo.
Puede completar ese proceso una y otra vez hasta que haya agregado todos sus widgets favoritos a su pantalla de inicio.
También puede deslizar el dedo hacia arriba y hacia abajo en la pila para cambiar de widget.
Editar una pila de widgets en iPhone/iPad
Agregar o eliminar widgets de una pila también es fácil.
- Mantén presionada la pila de widgets que quieras editar.
- Toque "Editar pila" en el menú. y tendrá varias opciones sobre cómo editar y personalizar las pilas de widgets
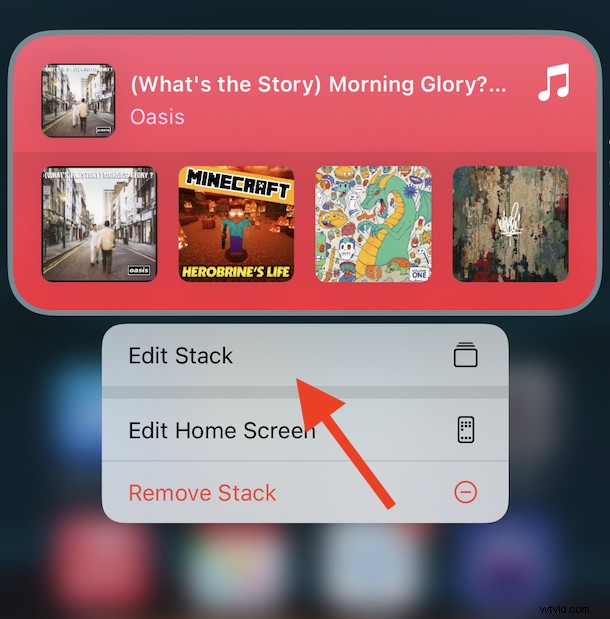
- Eliminar widget de la pila:puede eliminar una pila completa tocando "Eliminar pila" si lo prefiere. Deslice el dedo hacia la izquierda en el widget que desea eliminar y toque "Eliminar" para completar el proceso.
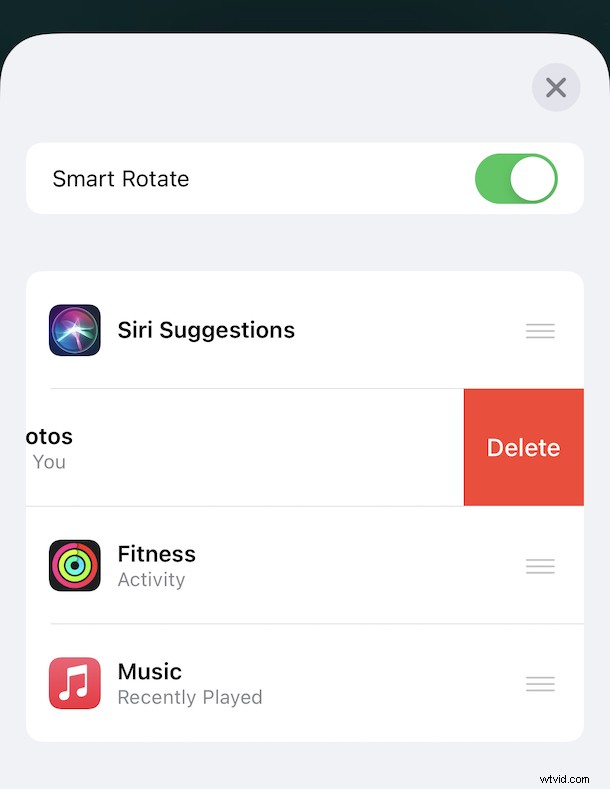
- Cambiar el orden de los widgets:también puede cambiar el orden de los widgets de una pila arrastrándolos hacia arriba y hacia abajo en la lista.
- Rotación inteligente:habilitar "Rotación inteligente" hará que tu iPhone intente predecir qué widget debería estar al frente cuando más se necesite.
- Eliminar widget de la pila:puede eliminar una pila completa tocando "Eliminar pila" si lo prefiere. Deslice el dedo hacia la izquierda en el widget que desea eliminar y toque "Eliminar" para completar el proceso.
La capacidad de los widgets y pilas para hacerse cargo de una pantalla de inicio significa que el cielo es el límite en términos de cómo puede personalizar su iPhone o iPad. Los desarrolladores y usuarios continúan impulsando los widgets, y hay todo tipo de opciones útiles disponibles, que van desde widgets para el clima, estado físico, finanzas, recordatorios, listas, widgets de fotos personalizadas, minijuegos y mucho más.
¡Disfruta de los widgets! Recuerde, la función de widget requiere iOS 14 o ipadOS 14 o más reciente, por lo que siempre que su dispositivo se haya actualizado a una versión semi-moderna, debería estar listo para usar esta ingeniosa capacidad.
¿Tiene algún widget favorito o combinación de pilas de widgets? ¿Qué opinas de esta función? Háganos saber sus pensamientos, consejos, sugerencias o cualquier otro widget que tenga en mente en los comentarios.
