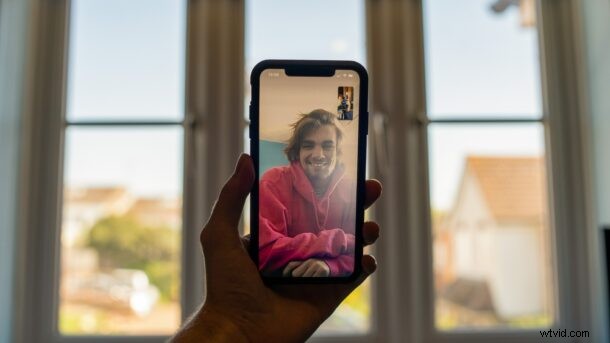
¿Utiliza regularmente FaceTime para hacer videollamadas? Si es así, probablemente ya sepas que la mayor parte del tiempo hay una falta de contacto visual adecuado, ya que las personas miran a la pantalla en lugar de a la cámara. Sin embargo, Apple logró solucionar esto con las versiones modernas de iOS y iPadOS.
Siempre que estás en una videollamada activa, tiendes a mirar a la otra persona en la pantalla de tu iPhone o iPad en lugar de mirar a la cámara. Para ellos, parece que no estás tratando de hacer contacto visual en absoluto y el chat de video es un poco menos personal, o tal vez incluso un poco incómodo. Apple tiene como objetivo solucionar esto mediante la introducción de una función llamada Contacto visual para mejorar su experiencia con las videollamadas FaceTime. Esencialmente, aumenta la llamada de FaceTime para que parezca que estás mirando a la persona, en lugar de a la pantalla. ¿Quieres probar esto tú mismo? ¿O tal vez lo tienes habilitado y quieres apagarlo? Siga leyendo y aprenderá cómo puede habilitar o deshabilitar el contacto visual para FaceTime en un iPhone o iPad.
Cómo habilitar FaceTime Eye Contact en iPhone y iPad
Necesitará un modelo de iPhone más nuevo, lo que significa al menos un iPhone XR, XS, 11, 12 o cualquier iPhone más nuevo compatible con Face ID (excepto iPhone X) para usar Eye Contact, ya que la función se basa en el marco ARKit 3 de Apple para aumentar aplicaciones de realidad Si su iPhone es compatible, simplemente siga los pasos a continuación.
- Dirígete a "Configuración" desde la pantalla de inicio de tu iPhone.

- En el menú de configuración, desplázate hacia abajo y toca FaceTime para ajustar la configuración de FaceTime.
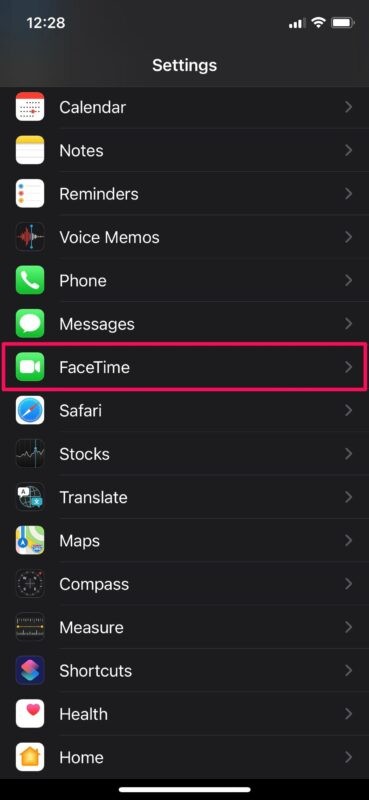
- Aquí, desplácese hasta la parte inferior y encontrará la configuración de Contacto visual. Use el interruptor para habilitar o deshabilitar esta función según sus preferencias.
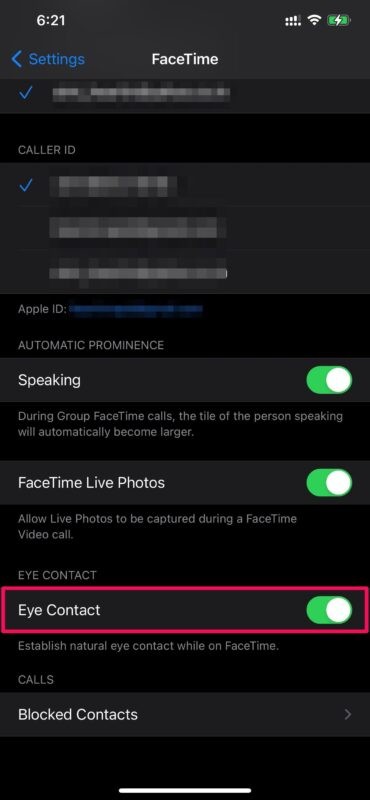
Puede habilitar o deshabilitar el contacto visual para las videollamadas FaceTime en su iPhone o iPad en cualquier momento usando esta opción.
Nos enfocamos en los iPhones aquí, pero también puede usar esta función en su iPad, siempre que esté ejecutando iPadOS 14 o más reciente y tenga un modelo compatible. Todos los modelos de iPad Pro compatibles con Face ID podrán aprovechar Eye Contact para llamadas FaceTime.
Aunque nos encanta esta función para corregir nuestros ojos hasta cierto punto y hacer que parezca que estamos mirando directamente a la cámara, hay una desventaja a tener en cuenta. Si usa anteojos, notará la deformación alrededor de las regiones de los ojos y la nariz para hacer posible este efecto. Por lo tanto, sería mejor para algunos de ustedes mantener esta función deshabilitada, de lo contrario, las cosas pueden verse un poco torcidas. No obstante, vale la pena probarlo y ver cómo te gusta.
Para aquellos curiosos, esta función no es exactamente nueva ya que Apple la estaba probando en las primeras versiones beta de iOS 13. En ese entonces, se la conocía como "Corrección de atención" e hizo exactamente lo mismo, pero por alguna razón, Apple descartó la idea por completo poco antes del lanzamiento final. De todos modos, nos alegra que Apple reintrodujera esta función, especialmente en un momento en el que se realizan tantas videollamadas. ¡No olvides que también puedes hacer llamadas grupales de FaceTime!
¿Utiliza Eye Contact para videollamadas FaceTime? ¿Qué opinas de esta función? Comparta sus valiosas opiniones, pensamientos, consejos y experiencias en los comentarios.
