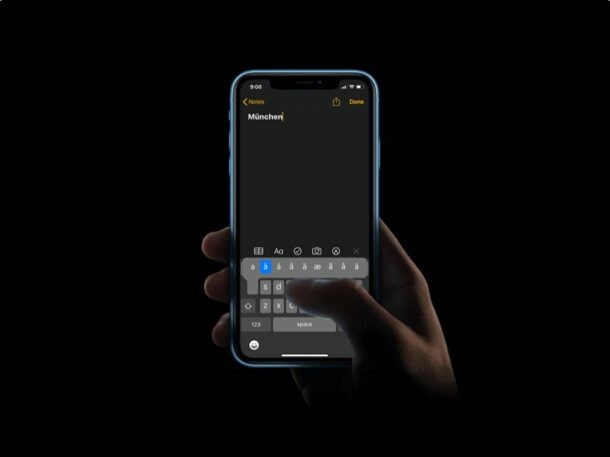
¿Necesita escribir acentos en el teclado del iPhone o iPad, pero no sabe cómo hacerlo? Aunque se considera que el inglés es el idioma global, varios idiomas en todo el mundo usan acentos y signos diacríticos para cambiar el sonido de una letra o vocal. En consecuencia, puede resultarle útil saber cómo escribir acentos y signos diacríticos en su dispositivo iOS o iPadOS.
Es posible que no necesite usar letras acentuadas cuando envíe mensajes de texto a alguien exclusivamente en inglés, pero para algunos nombres propios puede hacerlo, y si está escribiendo en otros idiomas que usan acentos como alemán, español, francés, holandés, etc. es probable que necesite esos caracteres la mayor parte del tiempo. Afortunadamente, no tiene que instalar un teclado de terceros de la App Store para escribir acentos, están disponibles directamente en los teclados predeterminados. El truco es saber encontrarlos.
Si se pregunta cómo acceder y escribir acentos y marcas diacríticas en los teclados iOS y iPadOS, ¡está en el lugar correcto para aprender!
Cómo escribir acentos en el teclado de iPhone y iPad
Escribir acentos, marcas diacríticas y otros caracteres especiales con el teclado de iOS o iPadOS es un procedimiento bastante simple y directo:
- Toca un campo de texto para abrir el teclado de iOS. Ahora, simplemente mantenga presionada la letra que desea acentuar hasta que aparezca un menú emergente con acentos de caracteres, como se muestra a continuación.
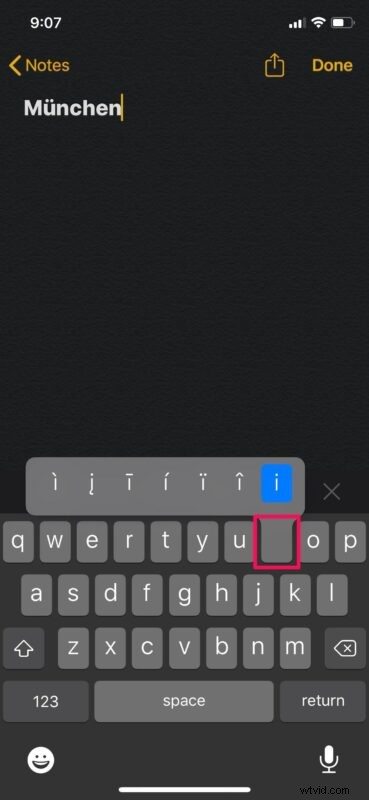
- Ahora, simplemente arrastre el dedo hasta la letra de acento que desea usar y quite el dedo de la pantalla para ingresar la letra.
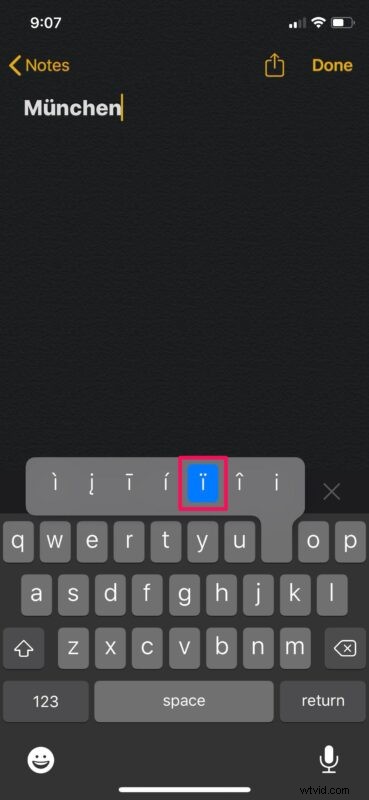
Eso es prácticamente todo, usar letras de acento y signos diacríticos para las letras es así de simple en el teclado en pantalla del iPhone y del iPad.
Para los teclados de hardware que se usan en iPad, escribir acentos es similar a cómo se accede a ellos y se escriben en una Mac moderna manteniendo presionada la letra en cuestión.
Lista de todas las letras de acento, marcas diacríticas y caracteres especiales
No todas las letras tienen caracteres acentuados y, como resultado, la acción de presionar prolongadamente para acceder al menú de letras acentuadas no funcionaría en todas las teclas. Entonces, aquí hay una lista de todas las teclas que puede presionar prolongadamente para usar acentos y otros caracteres especiales en el teclado predeterminado de iOS.
- un – à á â ä æ ã å à
- e – è é ê ë ē ė ę
- yo – î ï í ī į ì
- o – ô ö ò ó œ ø ō õ
- u – û ü ù ú ū
- c – ç ć č
- l – ł
- n – ñ ñ
- s – ß ś š
- y – ÿ
- z – ž ź ż
- 0 – °
- – – – — •
- / – \
- $ – € £ ¥ ₩ ₽
- & – §
- “ – ” ” „ » «
- . – …
- ? – ¿
- ! – ¡
- ‘ – ‘ ‘ `
- % – ‰
Si escribe principalmente en su idioma nativo en lugar de inglés, puede cambiar a un idioma de teclado diferente directamente en su iPhone o iPad. Esto es mucho más fácil que mantener presionado cada vez que desea ingresar un acento mientras envía un mensaje de texto.
¿Utiliza una Mac junto con su dispositivo iOS? Entonces, te complacerá saber que también puedes usar acentos en tu Mac. Las nuevas versiones de macOS permiten a los usuarios escribir fácilmente letras acentuadas y signos diacríticos al presionar una sola tecla de manera sostenida. O bien, puede usar el Visor de caracteres en macOS para acceder a todos los caracteres especiales disponibles.
Esperamos que haya podido usar acentos y signos diacríticos para escribir lo que necesite, o para adaptarse mejor a otro idioma mientras escribe, o incluso al enviar mensajes de texto a sus amigos y familiares.
Si tiene consejos útiles, sugerencias o experiencias o consejos relevantes, ¡comparta en los comentarios!
