
¿Tomas muchas fotos con la cámara de tu iPhone? Si es así, te sorprenderá saber que puedes ajustar el encuadre de tus fotos después de capturarlas.
Esta función está disponible en las series iPhone 11 y iPhone 12 y posteriores. Los modelos de iPhone más nuevos de Apple vienen con sistemas de cámara de múltiples lentes para ayudarlo a tomar fotografías de alta calidad incluso en situaciones difíciles. Al aprovechar la lente ultraancha de estos iPhones, Apple te da la opción de capturar contenido fuera del marco. Esto podría resultar útil cuando estás editando la imagen final, ya que puedes encuadrarla mejor después de tomarla. Tal vez una persona está un poco recortada, o sería bueno incluir un poco más del paisaje en el fondo. Este es el tipo de situaciones en las que esta función de cambio de marco es útil.
Veamos cómo puede cambiar un marco de fotos en un iPhone moderno, incluido el iPhone 11, iPhone 11 Pro, iPhone 12, iPhone 12 Pro y iPhone 12 Pro Max o más nuevo (recuerde que necesita la lente gran angular para esta función) .
Cómo cambiar el marco de fotos en iPhone
La capacidad de capturar contenido fuera del marco está desactivada de forma predeterminada en los nuevos iPhone. Simplemente siga los pasos a continuación para encenderlo y comenzar a usarlo.
- Dirígete a "Configuración" en tu iPhone

- En el menú de configuración, desplázate hacia abajo y toca "Cámara".
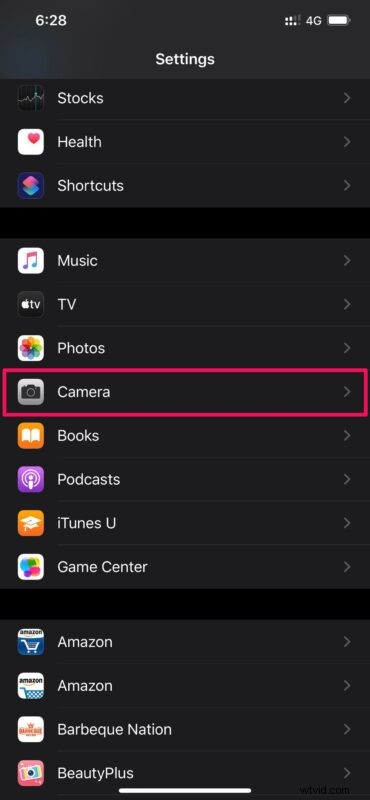
- Aquí, desplázate hacia abajo hasta la sección Composición y usa el interruptor para habilitar "Captura de fotos fuera del marco".
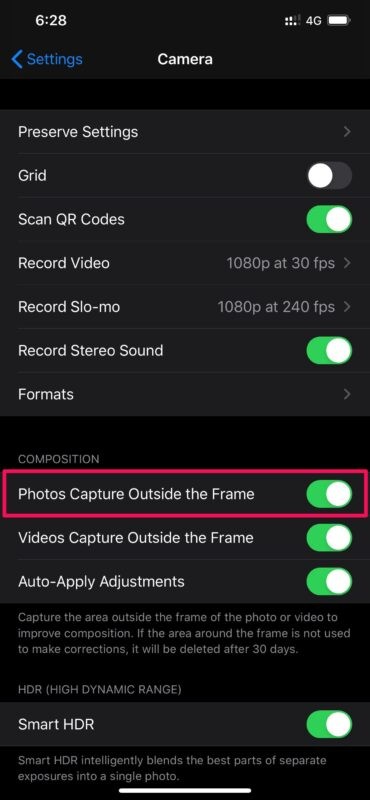
- A continuación, simplemente tome una foto con la cámara de su iPhone y ábrala en la aplicación "Fotos". Toca "Editar" en la parte inferior para acceder al editor de fotos integrado.
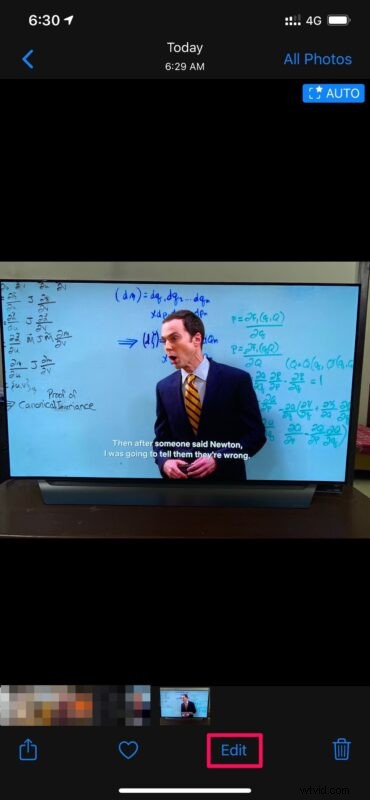
- Aquí, elija la herramienta "recortar" ubicada justo al lado de los filtros, como se muestra en la siguiente captura de pantalla.
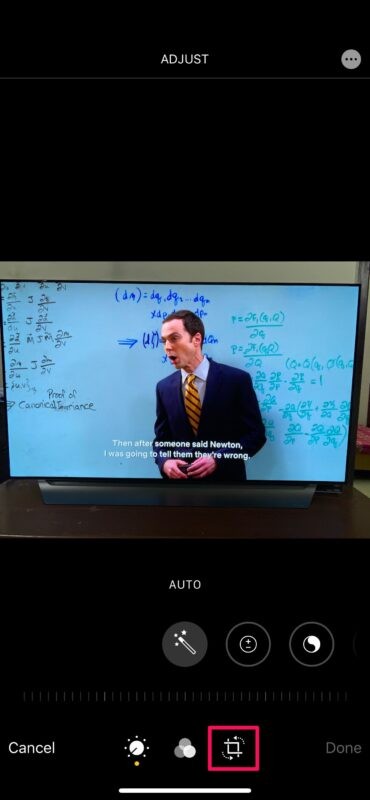
- Ahora, arrastre las esquinas del recorte hacia afuera para ver el contenido que se capturó fuera del marco. Simplemente ajústelo según sus preferencias para enmarcar la foto de una mejor manera. Una vez que haya terminado con los ajustes, toque "Listo" en la esquina inferior derecha para guardar la imagen editada.
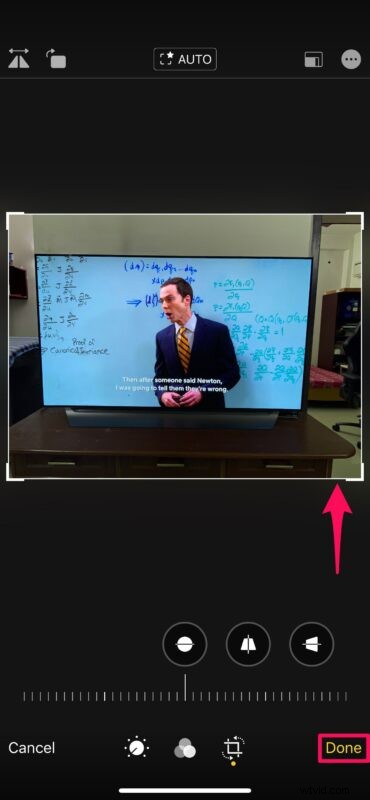
Así es como puedes usar la cámara del iPhone para capturar contenido fuera del cuadro.
Esto no sería posible si no fuera por la lente de cámara ultraancha que Apple agregó al iPhone 11 y a las líneas posteriores. A partir de ahora, no tienes que preocuparte demasiado por el encuadre mientras tomas una foto. ya que puede ajustarlo fácilmente en el posprocesamiento.
Al usar el contenido capturado fuera del marco, iOS puede ajustar automáticamente las fotos para mejorar la composición. Si el encuadre se ajusta automáticamente, aparecerá un distintivo automático azul en la esquina superior derecha de la pantalla cuando veas la imagen en la aplicación Fotos.
Todas las cosas buenas tienen un costo. En este caso, no podrá usar la tecnología de cámara Deep Fusion de Apple mientras esta función esté habilitada, lo que podría ser un factor decisivo para algunos usuarios. Si no lo sabe, Deep Fusion usa IA para mejorar las fotos que toma al combinar una serie de nueve tomas con diferentes exposiciones.
Aunque nos enfocamos en las fotos, también puede seguir los mismos pasos para ajustar el encuadre de los videos QuickTake que graba en su iPhone. Sin embargo, la captura de video fuera del cuadro está habilitada de forma predeterminada, por lo que no es necesario que realice ningún cambio en la configuración de la cámara.
Esperamos que haya podido aprovechar esta ingeniosa función para enmarcar mejor sus fotos grupales. Comparta sus pensamientos, opiniones y experiencias en los comentarios.
