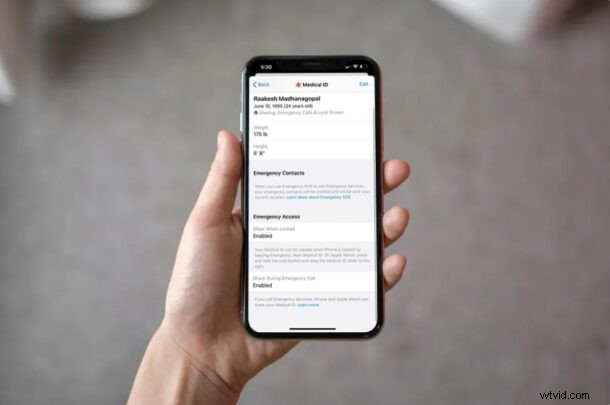
La función de identificación médica del iPhone ha sido parte de la aplicación Salud durante años, pero ahora es potencialmente aún más útil, ya que permite a los usuarios compartir automáticamente su identificación médica mientras hacen llamadas de emergencia desde sus iPhones.
Integrada en la aplicación de salud, la identificación médica se usa principalmente para mantener un registro de sus afecciones médicas, los medicamentos que usa, las alergias, el tipo de sangre y más. Con iOS 13.5 o posterior, Apple hizo que cada vez que se comunique con un servicio de emergencia como el 911, su dispositivo comparta automáticamente su información médica con la persona que responde su llamada. Como resultado, pueden ayudarlo de una manera mejor y más rápida.
Si quiere asegurarse de compartir automáticamente su identificación médica durante las llamadas de emergencia desde su iPhone, siga leyendo.
Cómo compartir una identificación médica durante llamadas de emergencia desde iPhone
Antes de continuar con el siguiente procedimiento, asegúrese de que su iPhone esté ejecutando una versión moderna de iOS, ya que esta función no está disponible en versiones anteriores.
- Abra la aplicación "Salud" en su iPhone.

- Aquí, toca el ícono de perfil ubicado en la esquina superior derecha de tu pantalla.
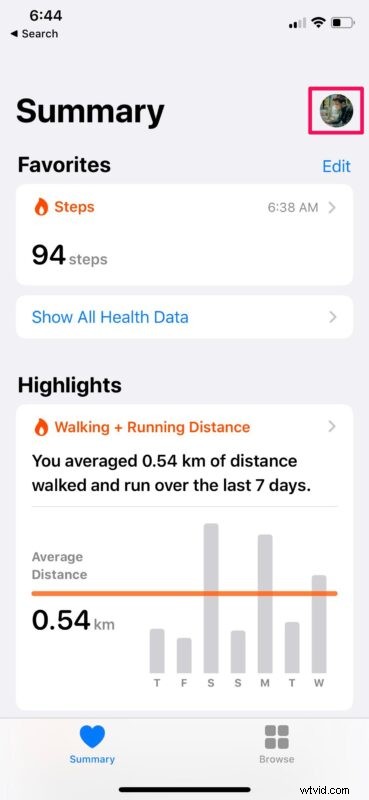
- A continuación, toque "Identificación médica" que se encuentra debajo de Detalles médicos, como se muestra en la siguiente captura de pantalla.
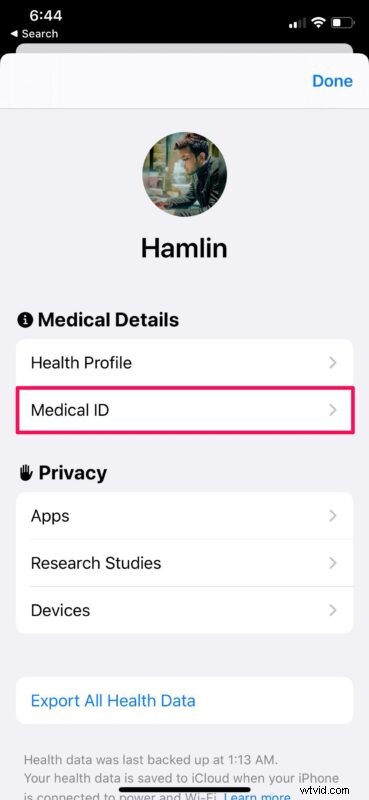
- Ahora, si no ha configurado su identificación médica en la aplicación Salud antes, toque "Comenzar". Sin embargo, puede omitir este paso si ya ha creado uno.
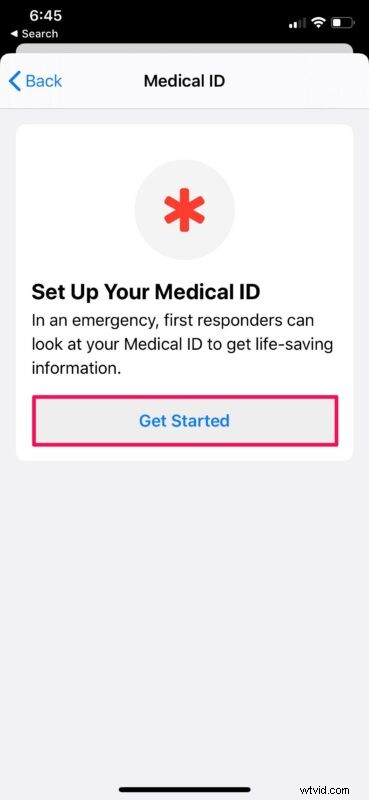
- Aquí, complete todos los detalles médicos que le gustaría agregar y desplácese hasta el final. Verá la opción "Compartir durante una llamada de emergencia". Está deshabilitado por defecto. Simplemente tóquelo para habilitar esta función.
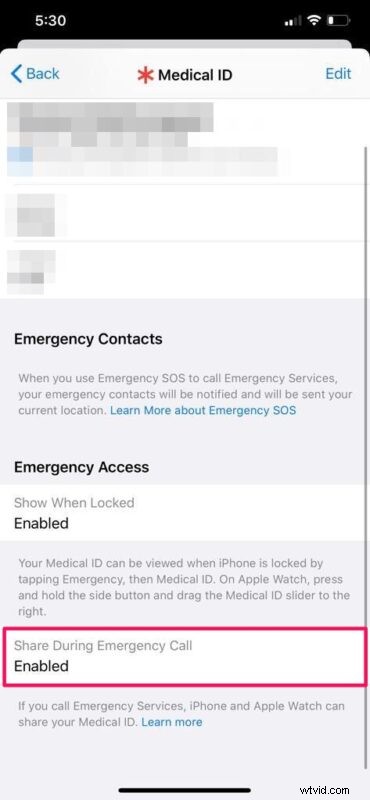
Ahí tienes Ya está todo listo para compartir su información médica si se va a comunicar con los servicios de emergencia.
Es importante tener en cuenta que esta función no está disponible en todas partes, ni en los EE. UU. ni en el resto del mundo. Si vive en los Estados Unidos, deberá estar en un área con servicios de datos de emergencia mejorados cuando llame al 911. Su iPhone usará su ubicación para determinar esto y luego usará el sistema para compartir su identificación médica de forma segura.
Si usa un Apple Watch Series 4 o un dispositivo más nuevo junto con su iPhone, también podrá compartir su identificación médica desde su reloj automáticamente, cuando se conecte a los servicios de emergencia usando su función de detección de caídas.
En caso de un evento desafortunado, digamos que sufrió un accidente en el que no puede hablar con el operador del 911 por cualquier motivo, simplemente compartir su información médica de tal manera podría salvarle la vida.
Esperamos que haya podido encontrar esta configuración dentro de la aplicación Health en su iPhone y, si le conviene, activarla (o desactivarla). Si no encuentra la función disponible, es muy probable que no viva en un área admitida. ¿Cuáles son sus pensamientos generales sobre esta práctica característica? Comparte tus pensamientos y opiniones en los comentarios, como siempre.
