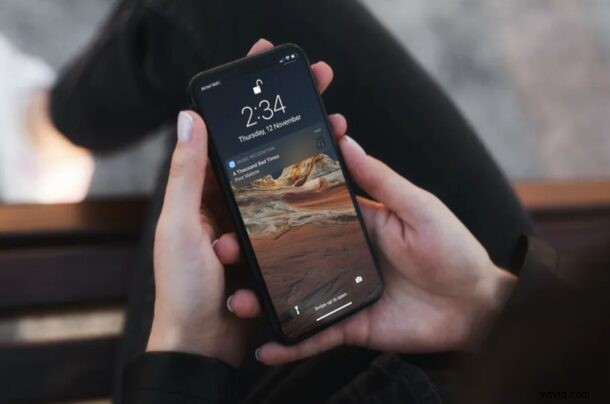
¿Quiere una forma rápida y fácil de identificar la canción que se está reproduciendo en la radio, la televisión o en cualquier lugar público? Apple lo ha hecho mucho más fácil con las modernas actualizaciones de software de iOS y iPadOS, y ya no necesita depender de preguntarle a Siri o a una aplicación de terceros.
La mayoría de nosotros ya conocemos la aplicación Shazam y para qué se utiliza. Bueno, Apple adquirió Shazam en 2018 y solo significó buenas noticias para los usuarios de iOS. Durante mucho tiempo, los usuarios de iPhone y iPad han tenido la opción de pedirle a Siri que averigüe la canción que se está reproduciendo con la integración de Shazam. Desde iOS 14.2 y posteriores, Apple ha agregado una nueva función de reconocimiento de música con tecnología de Shazam a la que se puede acceder directamente desde el Centro de control.
¿Interesado en aprovechar esta nueva e ingeniosa adición a iOS? ¡Sigue leyendo!
Cómo encontrar qué canción se está reproduciendo con la función del centro de control de reconocimiento de música del iPhone
En primer lugar, deberá asegurarse de que su iPhone o iPad esté ejecutando iOS 14.2/iPadOS 14.2 o posterior para usar esta función. El reconocimiento de música no está disponible en el Centro de control de forma predeterminada. Para agregarlo, simplemente siga los pasos a continuación.
- Dirígete a "Configuración" desde la pantalla de inicio de tu iPhone o iPad.

- En el menú de configuración, desplácese hacia abajo y toque "Centro de control" para administrar las funciones a las que puede acceder.
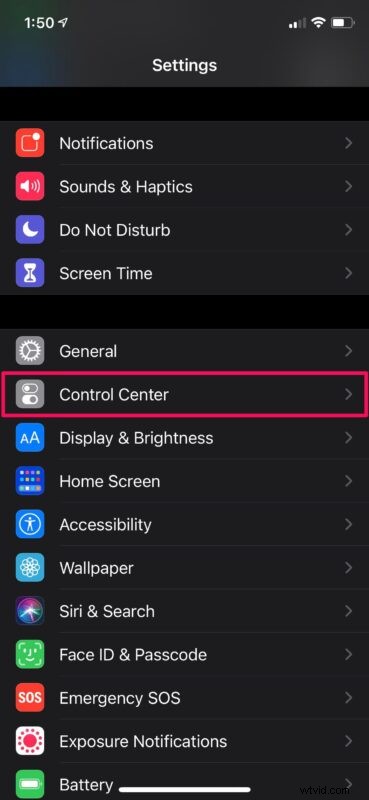
- Aquí encontrará la lista de controles que están disponibles actualmente en el Centro de control. Para agregar más, desplácese hacia abajo para acceder a "Más controles".
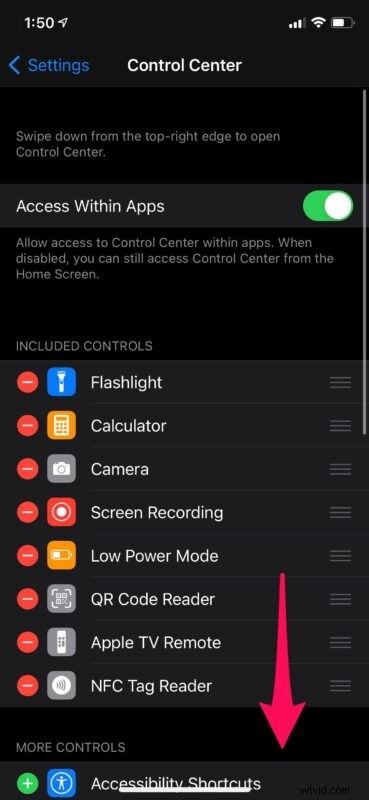
- Ahora, encontrarás el interruptor opcional "Reconocimiento de música". Toque el ícono "+" para agregarlo al Centro de control.
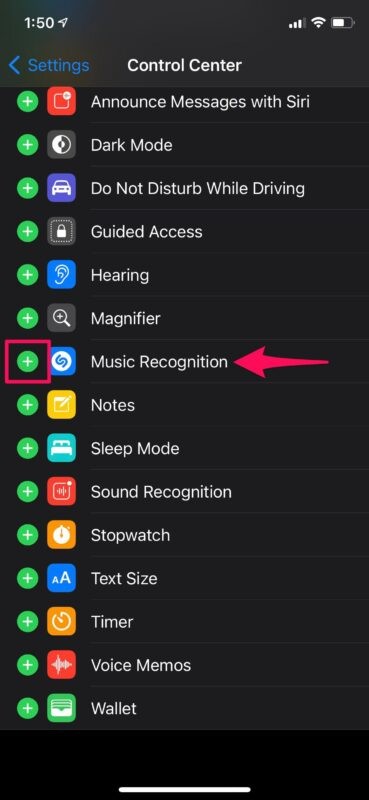
- A continuación, acceda al Centro de control deslizando el dedo hacia abajo desde la esquina superior derecha de la pantalla. Aquí encontrarás el interruptor de reconocimiento de música con el logotipo familiar de Shazam en la parte inferior. Tócalo cuando quieras identificar una canción.
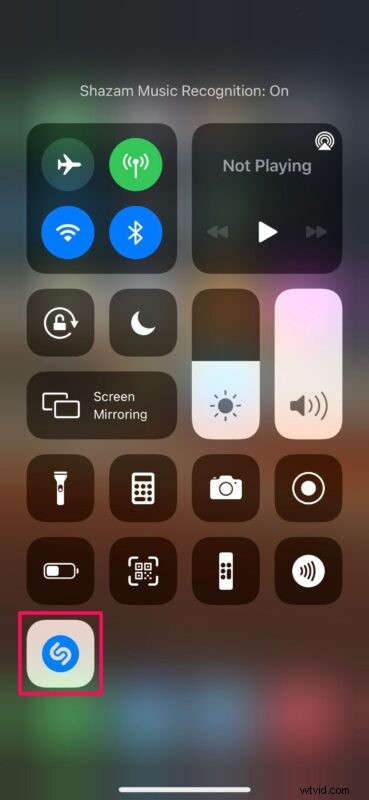
- Ahora, solo espere unos segundos y el nombre de la canción se mostrará en la parte superior de la pantalla si su búsqueda fue exitosa.
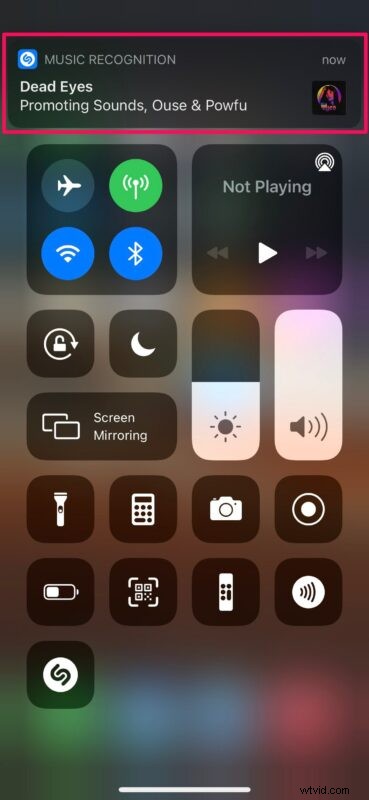
Eso es prácticamente todo lo que hay que hacer. Ahora ya sabes lo fácil que es identificar una canción con tu iPhone.
La mejor parte de esta práctica función es que no necesita tener instalado Shazam. Si confiaba en la aplicación Shazam hasta ahora para encontrar canciones, puede desinstalarla y confiar en este nuevo conmutador en su lugar. Al hacer clic en el resultado de la búsqueda, se abrirá un enlace web donde se le pedirá que escuche la canción completa en Apple Music.
Vale la pena señalar que el indicador del micrófono de iOS 14 aparecerá en la parte superior derecha de la pantalla tan pronto como presione el interruptor, ya que está escuchando la canción. Sin embargo, dejará de acceder a su micrófono una vez que se encuentre el resultado.
Si eres demasiado perezoso para realizar un par de acciones o tu iPhone no está en tu mano, siempre puedes pedirle a Siri que busque qué música se está reproduciendo de fondo. Si tienes una Mac, te alegrará saber que la identificación de canciones con Siri también funciona perfectamente en macOS.
Esperamos que haya podido hacer un buen uso de la función de reconocimiento de música de Apple que funciona con Shazam. ¿Cuál es su opinión sobre esta práctica característica? ¿Esta adición te hizo desinstalar la aplicación Shazam para siempre? Comparte tus experiencias y pensamientos en los comentarios.
