
¿Está cansado de escuchar el tono de llamada predeterminado cada vez que recibe una llamada telefónica entrante en el iPhone? Si es así, es posible que le interese cambiar a un tono de llamada diferente, un proceso bastante simple pero algo con lo que quizás no esté familiarizado, especialmente si es nuevo en el ecosistema de iOS.
El tono de llamada predeterminado en el iPhone es lo suficientemente agradable, pero el problema es que la mayoría de la gente usa el mismo tono de llamada y podría confundirse fácilmente cuando lo escuche en un lugar público. Si lo que está buscando es un tono de llamada único, le emocionará saber que hay una amplia selección de tonos de llamada que puede usar. Y si eso no es suficiente, siempre existe la tienda Tone dedicada donde puede comprar solo el tono de llamada que desea. O incluso puede establecer canciones como tonos de llamada, convertir notas de voz en tonos de llamada o crear uno desde cero por su cuenta si desea avanzar un poco más.
Entonces, ¿quieres cambiar el tono de llamada predeterminado en tu iPhone? ¡Sigue leyendo, estás en el lugar correcto!
Cómo cambiar el tono de llamada predeterminado en iPhone
Cambiar el tono de llamada es un procedimiento bastante simple y directo en iPhones, independientemente de la versión de iOS que esté ejecutando. Simplemente siga los pasos a continuación y tendrá un tono de llamada único para su dispositivo en muy poco tiempo:
- Dirígete a "Configuración" desde la pantalla de inicio de tu iPhone.

- En el menú de configuración, desplácese hacia abajo y toque "Sonidos y hápticos".
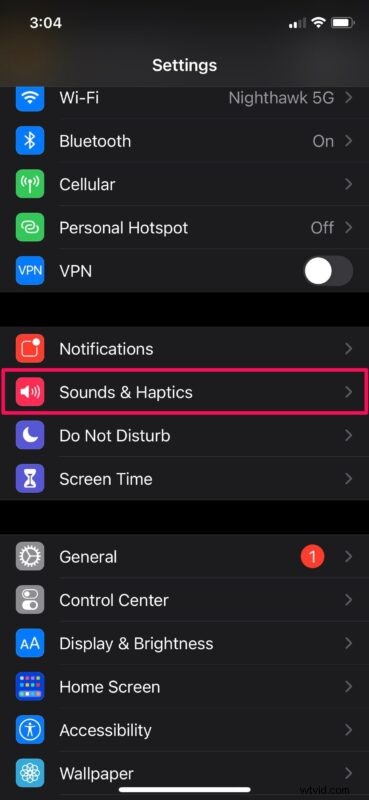
- A continuación, desplácese hacia abajo y toque "Tono de llamada" ubicado en la categoría Patrones de sonido y vibración.
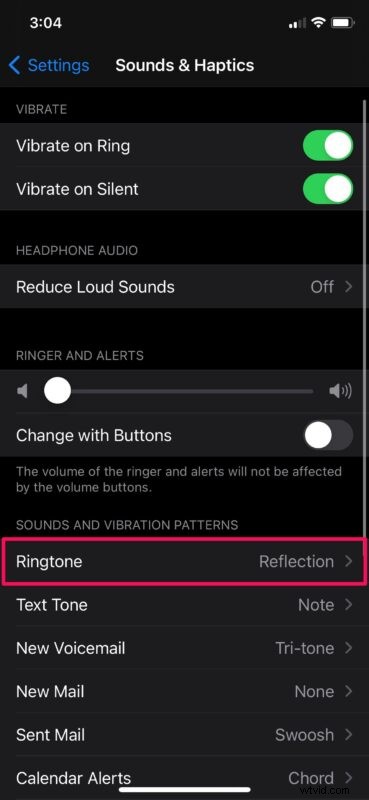
- Aquí, desplácese hacia abajo y seleccione uno de los tonos de timbre que desee de la selección disponible. O bien, puede tocar "Tone Store" si desea algo más exclusivo.
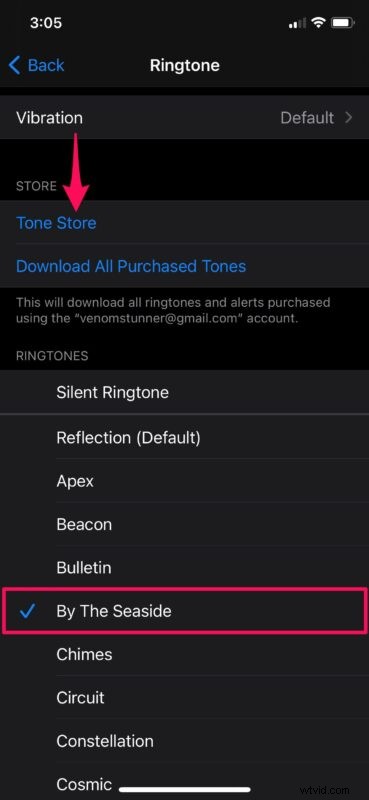
- Aquí, busque cualquier tono de llamada que desee y simplemente cómprelo para obtener la opción de configurarlo como su tono de llamada. También podrás acceder a los tonos de llamada comprados en el menú de selección de tonos de llamada más adelante.
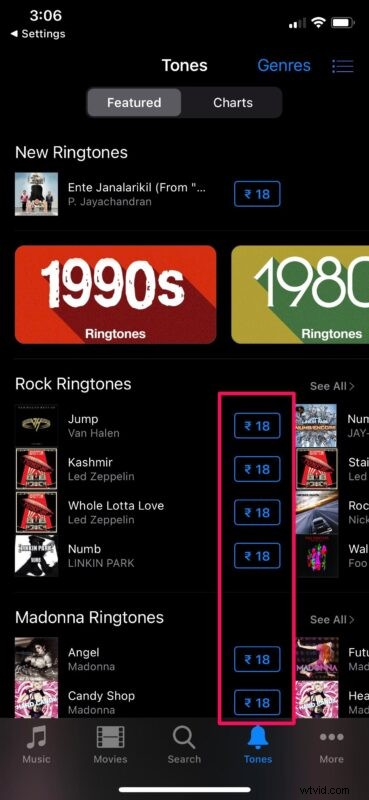
Ahí tienes Ahora has aprendido cómo cambiar el tono de llamada en tu iPhone. Eso fue bastante fácil, ¿verdad?
A partir de ahora, no tienes que confundirte cuando escuches que el iPhone de otra persona suena con el tono de llamada predeterminado. Hay un total de 53 tonos de llamada disponibles entre los que puede elegir y esto incluye el conjunto clásico de tonos de llamada que se encuentran en una sección separada.
Del mismo modo, también puede usar los pasos anteriores para cambiar el tono de texto, el tono de correo o las alertas de calendario en su iPhone. Solo tendrá que seleccionar la categoría respectiva de la sección Sonido y hápticos en la configuración.
¿Sabía que puede asignar un tono de llamada personalizado a un contacto específico en su iPhone? Esto puede ser útil si desea saber exactamente quién lo está llamando sin tener que sacar el teléfono de su bolsillo.
Si eres el tipo de persona que no quiere gastar dinero en tonos de llamada, puedes usar la aplicación GarageBand para crear los tonos de llamada personalizados que elijas. Con GarageBand, incluso puedes convertir una nota de voz en un tono de llamada de iPhone.
Esperamos que haya podido aprender a configurar un tono de llamada único para su iPhone. ¿Hiciste tus propios tonos de llamada o compraste algún tono de llamada en la tienda de tonos? Comparte tus consejos, pensamientos y experiencias personales en los comentarios.
