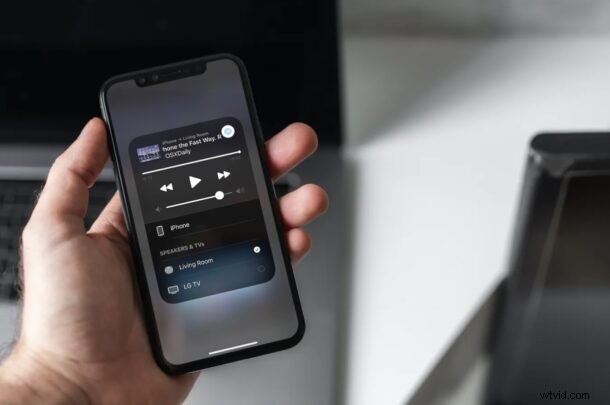
Todavía no hay soporte oficial de YouTube para el HomePod, pero ¿sabías que aún puedes escuchar videos musicales de YouTube usando tu HomePod? Esto es posible gracias a la ayuda de AirPlay, una característica que ha existido para iPhone y dentro del ecosistema de Apple durante bastante tiempo.
Cuando intenta que Siri reproduzca un video específico de YouTube en su HomePod, simplemente obtendrá la respuesta "No puedo abrir aplicaciones aquí". Esto se debe a que HomePod no puede abrir aplicaciones instaladas en su iPhone emparejado, pero eso no significa que no pueda reproducir videos de YouTube. En situaciones en las que no puede hacer que Siri reproduzca audio, siempre existe la ruta alternativa, que es AirPlay.
AirPlay puede transmitir cualquier audio que se esté reproduciendo en su iPhone directamente a su HomePod, incluido YouTube. En este artículo, discutiremos exactamente cómo puede AirPlay YouTube Audio en su HomePod con facilidad.
Cómo transmitir audio de YouTube mediante AirPlay a HomePod
Deberá usar la aplicación de YouTube en su iPhone o iPad para hacer esto, así que asegúrese de tenerla instalada. Simplemente siga los pasos a continuación para comenzar:
- Inicie la aplicación de YouTube en su dispositivo iOS/iPadOS y busque el video que desea escuchar con su HomePod.

- Empiece a reproducir el vídeo y deslícese hacia abajo desde la esquina superior derecha de la pantalla para abrir el Centro de control de iOS. Si usa un iPhone antiguo con Touch ID, puede deslizar hacia arriba desde la parte inferior de la pantalla para acceder al Centro de control.
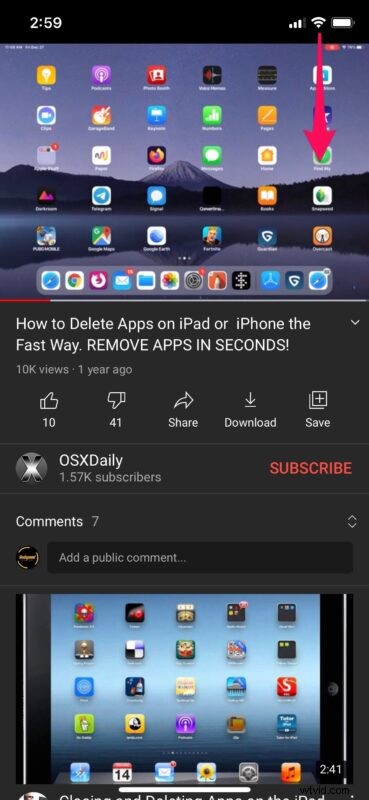
- En el Centro de control, encontrarás la tarjeta de reproducción en la parte superior derecha. Aquí, toca el icono de AirPlay como se muestra en la captura de pantalla a continuación para continuar.
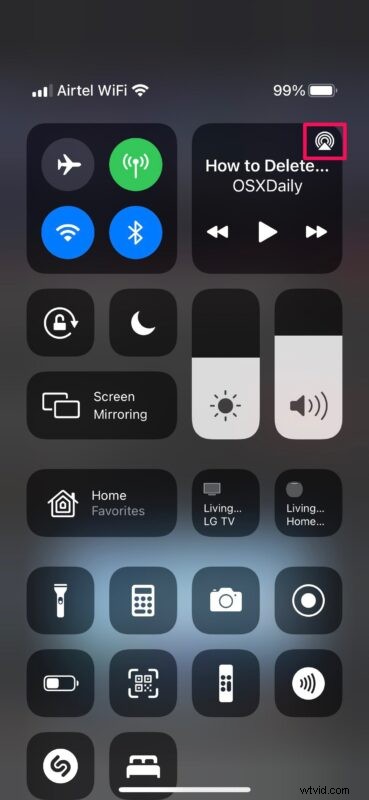
- Esto le mostrará una lista de todos los dispositivos compatibles con AirPlay, que incluye su HomePod. Ahora, simplemente toque su HomePod para seleccionarlo como fuente de audio para el video de YouTube que se está reproduciendo actualmente.
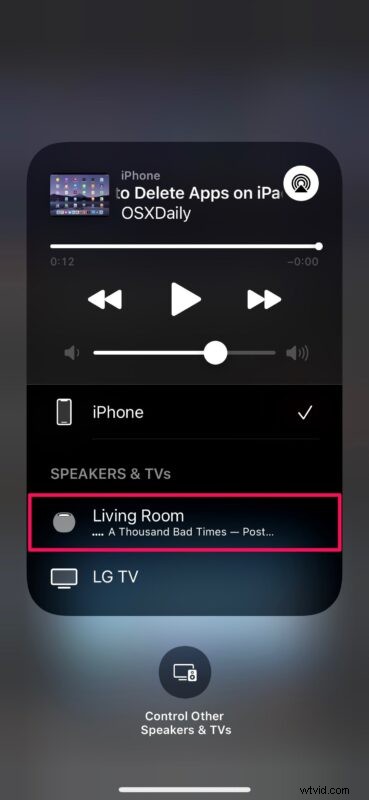
- En un segundo, la reproducción de audio cambiará a tu HomePod. Puede abrir otros videos en su iPhone, pero el audio continuará transmitiéndose en su HomePod. Puede volver a su iPhone como fuente de audio desde el mismo menú.
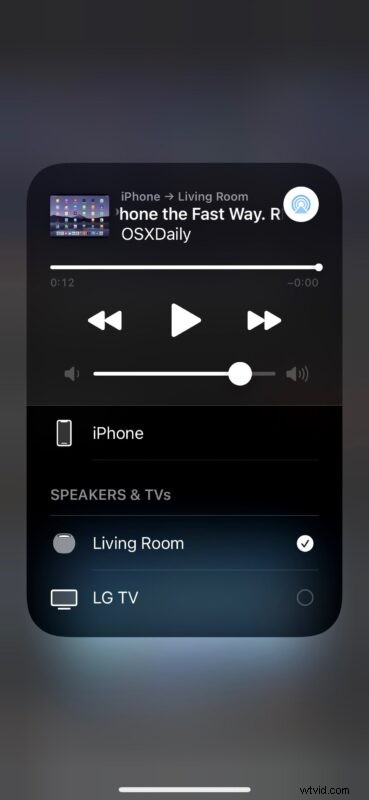
Eso es prácticamente todo lo que necesita hacer, su HomePod ahora será el destino de audio para el video de YouTube.
Este método AirPlay será útil cuando escuche videos musicales y podcasts en YouTube en lugar de mirarlos. También puedes usarlo cuando estés escuchando otros videos de YouTube donde el video en sí no es realmente importante.
YouTube to HomePod con AirPlay a través de Mac también funciona
Aunque en este artículo nos enfocamos en el iPhone y el iPad para usar AirPlay, también puedes lograr lo mismo usando una Mac.
En la Mac, todo lo que necesita hacer es buscar el ícono de AirPlay cuando esté viendo videos de YouTube en Safari, hacer clic en él y cambiar la fuente de audio.
Independientemente del dispositivo Apple que esté utilizando, la técnica para hacerlo funcionar es prácticamente la misma.
Obviamente, este procedimiento fue para transmitir audio de YouTube, pero también puede usar AirPlay para transmitir otro contenido. Por ejemplo, Spotify aún no ha agregado oficialmente soporte para HomePod, pero aún puede usar AirPlay para transmitir canciones en su HomePod. Lo mismo se aplica a otros servicios de transmisión de música y video de terceros, simplemente acceda a AirPlay, elija el HomePod como destino y listo.
Esperemos que ahora sepa usar AirPlay para escuchar YouTube en su HomePod o HomePod mini. Esta es otra capacidad útil de los altavoces inteligentes, y no olvides revisar también otros artículos de HomePod.
¿Tiene alguna idea, truco o experiencia en particular sobre el uso de AirPlay, YouTube o HomePods juntos? Háganos saber en los comentarios.
