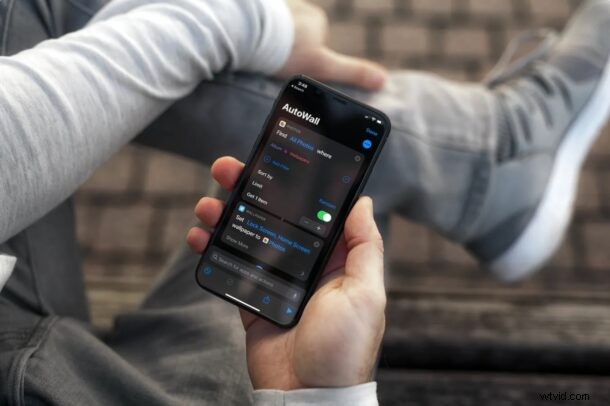
¿Alguna vez ha querido configurar su iPhone para cambiar automáticamente entre diferentes fondos de pantalla? Probablemente ya sepa cómo cambiar el fondo de pantalla en un iPhone o iPad, pero gracias a la aplicación de accesos directos integrada en los dispositivos iOS y iPadOS, ahora puede configurar fondos de pantalla que cambian dinámicamente en cuestión de minutos.
La aplicación Accesos directos que viene preinstalada en iPhones y iPads es capaz de realizar tareas muy personalizadas si no lo sabe. Un buen ejemplo sería usar accesos directos para personalizar su pantalla de inicio con íconos de aplicaciones personalizados. Desde la actualización de iOS 14.3, Apple recuperó la acción de acceso directo "Establecer fondo de pantalla" después de eliminarla hace más de un año. Esto abre más posibilidades para la personalización del fondo de pantalla y los desarrolladores de accesos directos de terceros ya se han sumado para hacerlo más fácil para los usuarios sin experiencia.
¿Está interesado en configurar esto en su dispositivo? Estamos aquí para ayudar. En este artículo, lo guiaremos a través de las instrucciones paso a paso que permitirán que la aplicación Accesos directos cambie automáticamente el fondo de pantalla de su iPhone o iPad.
Cómo cambiar automáticamente el fondo de pantalla de iPhone/iPad con accesos directos
Antes de comenzar con este procedimiento detallado, hay dos cosas que debe hacer. Primero, cree un nuevo álbum de fotos en su iPhone o iPad y agregue todos los fondos de pantalla entre los que desea que cambie la aplicación Accesos directos. A continuación, debe ir a Configuración -> Accesos directos y permitir "Accesos directos no confiables". Esta configuración le permite instalar accesos directos de terceros en su dispositivo. Una vez que haya terminado, asegúrese de que su dispositivo esté ejecutando iOS 14.3/iPadOS 14.3 o posterior y siga los pasos a continuación cuidadosamente para evitar confusiones:
- Instala el acceso directo de AutoWall en tu iPhone. Al hacer clic en el enlace, se iniciará automáticamente la aplicación Accesos directos y lo llevará a la pantalla Agregar acceso directo. Desplácese hacia abajo y toque "Agregar acceso directo no confiable" para instalarlo.
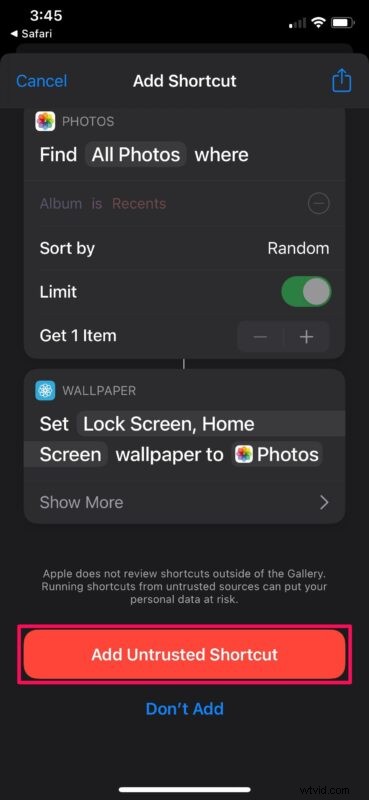
- Una vez instalado, accederá al menú principal de la aplicación Accesos directos. Aquí, toque el ícono de tres puntos en el acceso directo de AutoWall para acceder al menú Editar acceso directo.
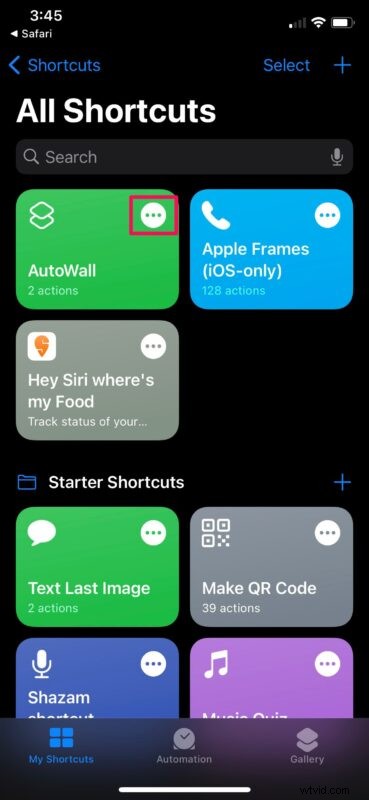
- Ten en cuenta que el acceso directo, aunque está instalado, no tiene los permisos necesarios para acceder a tus fotos. Toca "Permitir acceso" para continuar.
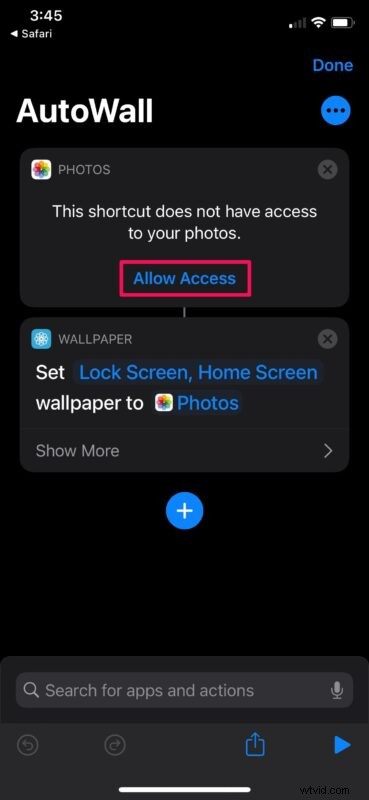
- Ahora podrá ver que el álbum Recientes se usa de manera predeterminada. Toque "Recientes" para cambiar el álbum utilizado por el acceso directo de AutoWall.
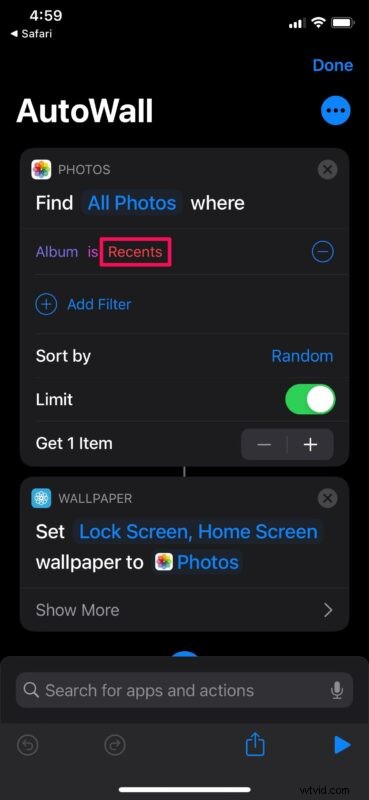
- A continuación, escriba el nombre del álbum que creó y selecciónelo.
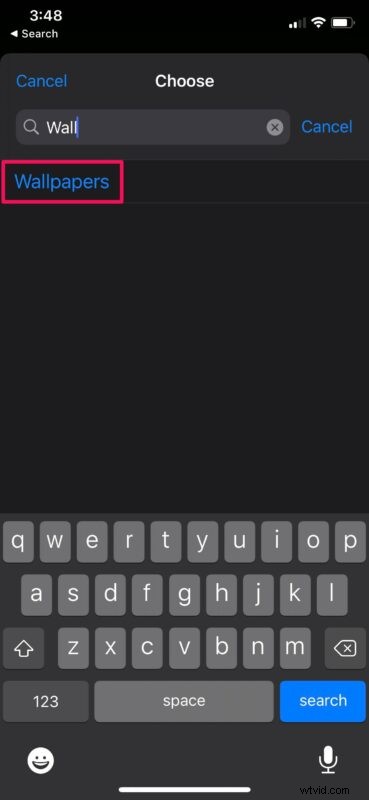
- Toca "Listo" en la esquina superior derecha para dejar de editar el acceso directo.
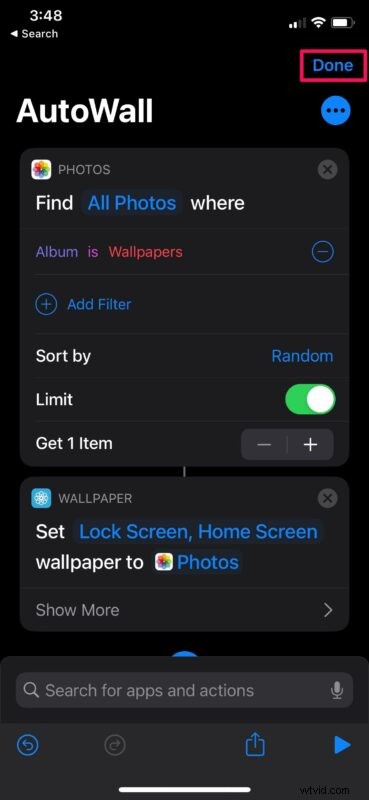
- En este punto, el atajo se puede ejecutar manualmente para usar un fondo de pantalla diferente del álbum que creó. Nuestro objetivo es hacer de este un proceso completamente automatizado. Para hacer esto, diríjase a la sección "Automatización" de la aplicación y toque "Crear automatización personal".
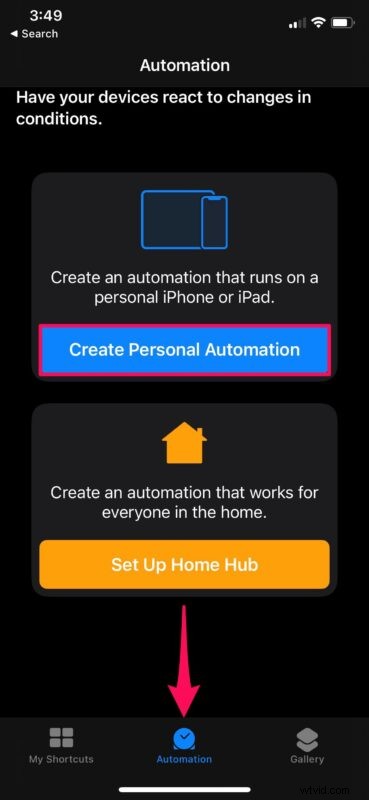
- Ahora, seleccione la primera opción que es "Hora del día". Esto permitirá que los accesos directos cambien automáticamente tu fondo de pantalla en un momento específico.
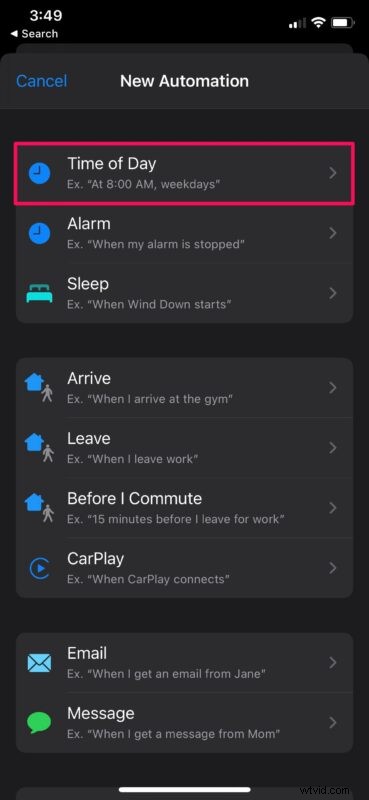
- En este menú, puede especificar su hora preferida para el cambio de fondo de pantalla. Incluso puede configurar su fondo de pantalla para que cambie diariamente, semanalmente o mensualmente. Una vez que haya seleccionado su configuración preferida, toque "Siguiente".
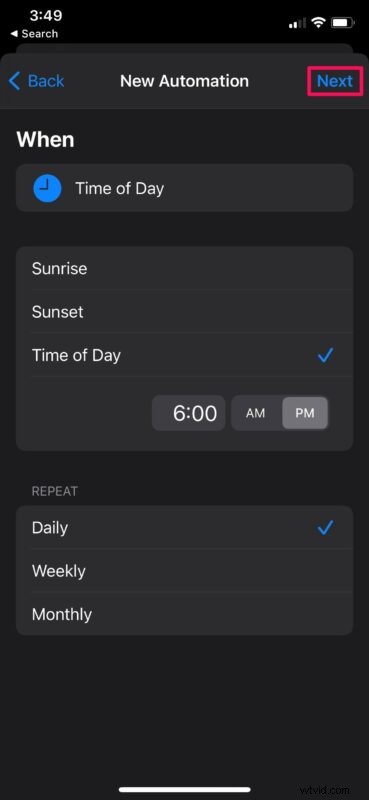
- A continuación, toque "Agregar acción".
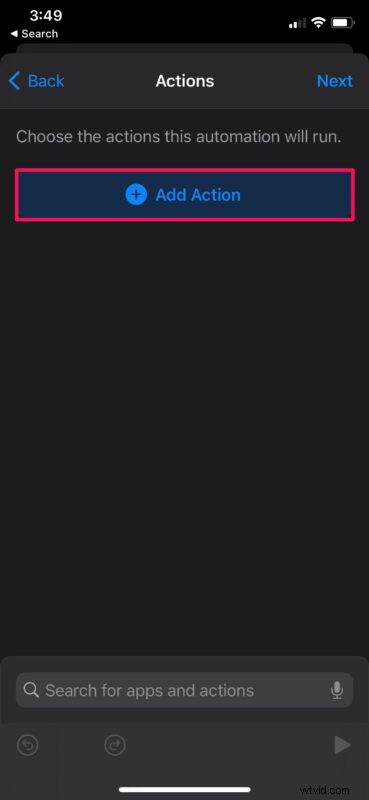
- Escriba "Ejecutar" en la barra de búsqueda y seleccione "Ejecutar acceso directo" de la lista de acciones que aparecen, como puede ver aquí.
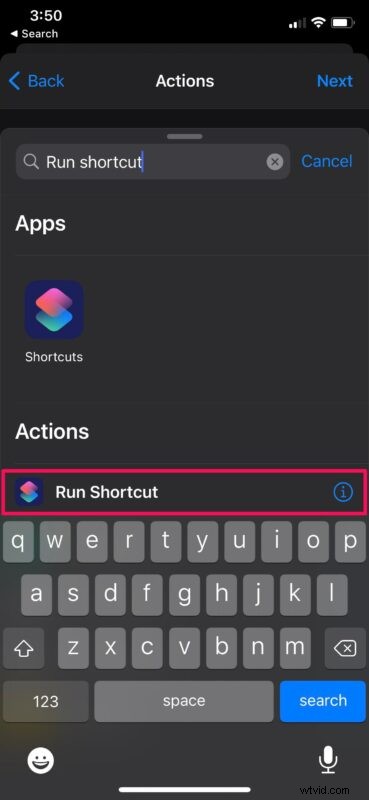
- Ahora, debe aceptar el texto "Acceso directo" resaltado. Esto le permitirá elegir cualquiera de los accesos directos instalados en su dispositivo. Seleccione el acceso directo "AutoWall" que acaba de instalar.
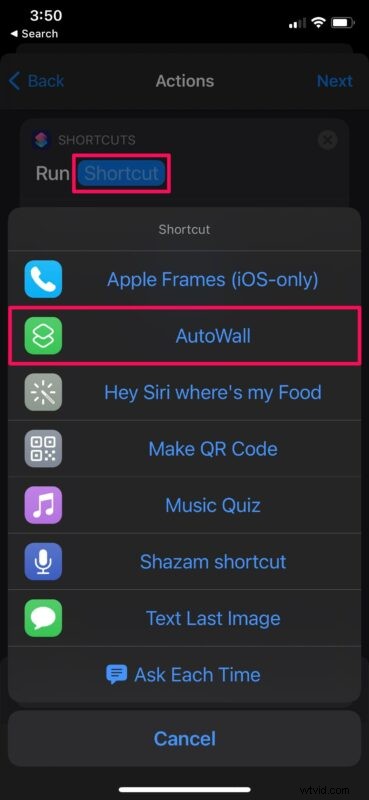
- Ya casi llegas. Toque "Siguiente" para continuar con el paso final.
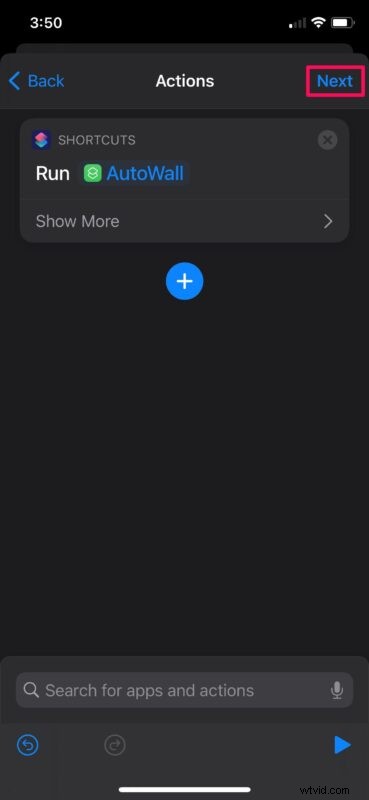
- Aquí, asegúrese de desmarcar "Preguntar antes de ejecutar". Está habilitado de forma predeterminada, pero debe deshabilitarlo para que sea un proceso completamente automatizado. Toca "Listo".
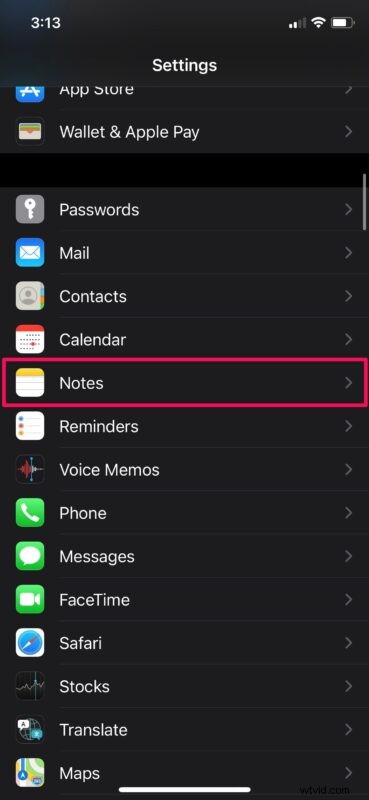
Ahí tienes A partir de ahora, la aplicación Accesos directos ejecutará el acceso directo de AutoWall en el momento que establezca, lo que significa que se usará una imagen diferente de su nuevo álbum como fondo de pantalla de su iPhone.
Dado que "Preguntar antes de ejecutar" está deshabilitado, no se le notificará que ejecute el acceso directo en su iPhone. En su lugar, recibirá una notificación de que se ha realizado la automatización. Si no desea que esta notificación aparezca en su dispositivo para que toda la experiencia sea fluida, puede deshabilitar las notificaciones de banner para Atajos con una pequeña solución.
Aquí, obviamente nos enfocamos en cambiar automáticamente a un fondo de pantalla diferente en un momento específico. Sin embargo, puedes hacerlo de otra manera si lo prefieres. Por ejemplo, puede configurar su iPhone para que cambie automáticamente el fondo de pantalla cuando esté conectado al cargador, o cuando llegue a una ubicación determinada, o incluso cuando se abra una aplicación específica. Todo lo que necesita hacer es seleccionar la automatización deseada de la lista de las disponibles en la aplicación Atajos.
Esta es solo una de las muchas cosas que puede hacer con la aplicación Accesos directos. Además, si tiene dificultades para crear accesos directos por su cuenta, existen múltiples fuentes de terceros para descargar accesos directos populares creados por otros usuarios de la comunidad. También puede consultar los accesos directos de confianza aprobados por Apple en la sección Galería de la aplicación. Y, por supuesto, también hemos cubierto algunos atajos interesantes, así que echa un vistazo a esos artículos.
Suponiendo que hayas seguido, ahora deberías tener tu iPhone (o iPad) para usar automáticamente un nuevo fondo de pantalla. ¿Cuál es su opinión sobre este atajo y automatización únicos? ¿Cuántos fondos de pantalla diferentes has almacenado en el nuevo álbum? ¿Qué otros atajos has probado? Comparta sus experiencias personales y siéntase libre de dejar sus valiosas opiniones en la sección de comentarios a continuación.
