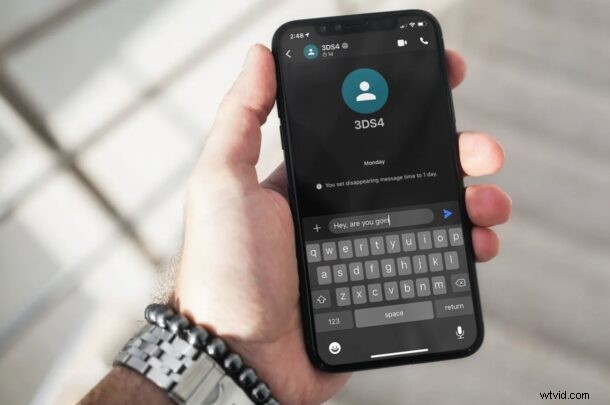
¿Quiere ser sigiloso mientras envía mensajes de texto a sus amigos y colegas en Signal? No todo el mundo quiere que la otra persona sepa que está escribiendo. Signal le brinda una configuración única a diferencia de la mayoría de las otras plataformas de mensajería que le permite desactivar los indicadores de escritura si es necesario.
La mayoría de las plataformas de mensajería actuales te indican cuándo alguien está escribiendo un mensaje. Aunque esta es una característica realmente agradable para no abandonar el chat en medio de una conversación, tiene una buena cantidad de aspectos negativos. Las pulsaciones accidentales pueden activar el indicador de escritura, y esto a veces puede ser un problema si estás en un chat grupal activo. Además, si suele escribir mensajes largos, desactivar el indicador de escritura podría ser la mejor opción.
Ya sea que desee desactivar la función por una cierta sensación de privacidad o debido a sus preferencias personales, puede seguir leyendo para saber cómo puede desactivar los indicadores de escritura en la aplicación Signal para iPhone y iPad.
Cómo deshabilitar los indicadores de escritura en Signal en iPhone y iPad
Dado que esta es una función que existe desde hace mucho tiempo, no es necesario tener instalada la última versión de la aplicación y, por supuesto, también necesitará la configuración de Signal en su dispositivo. Echemos un vistazo a lo que realmente necesita hacer:
- Inicia la aplicación Signal en tu iPhone o iPad y toca el ícono de tu perfil ubicado en la esquina superior izquierda de la pantalla.
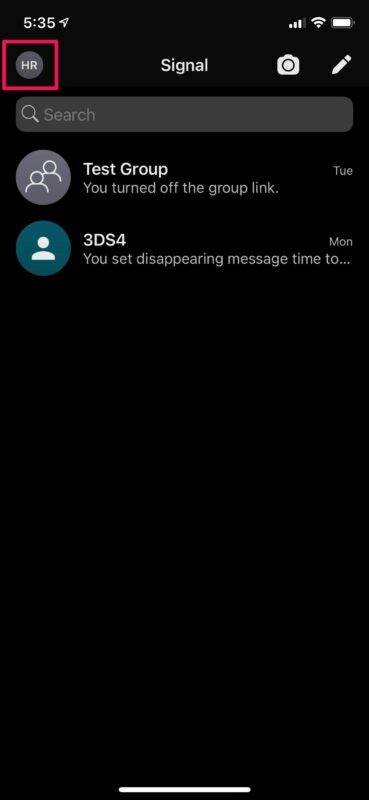
- A continuación, seleccione "Privacidad" en este menú para acceder a la configuración relacionada con la privacidad de Signal.
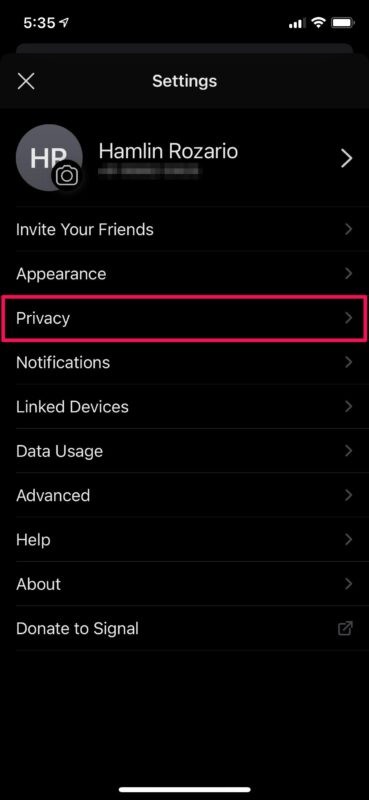
- Ahora, simplemente use el interruptor para desactivar los "Indicadores de escritura" como se muestra en la siguiente captura de pantalla.
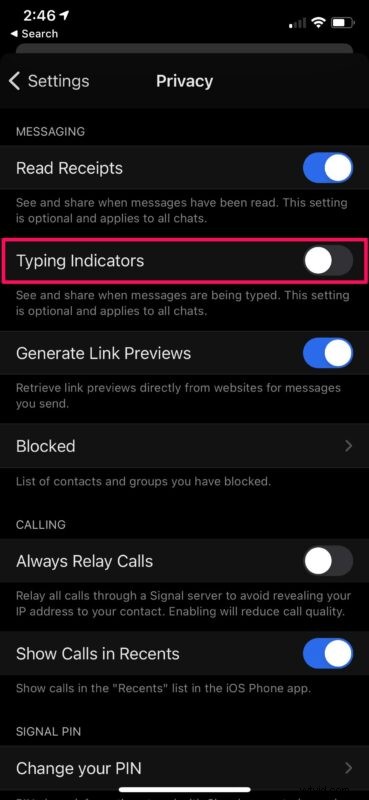
Eso es todo. Puede seguir escribiendo todo lo que quiera sin indicar el destinatario.
A partir de ahora, ya no compartirás un indicador cuando estés escribiendo un mensaje, ya sea un chat privado o grupal. Tenga en cuenta que no podrá ver cuándo otros están escribiendo también, ya que esta función funciona en ambos sentidos. Es similar a cómo funcionan los recibos de lectura en Signal.
Actualmente, no puede deshabilitar los indicadores de escritura para un contacto específico. Además, no hay una opción separada que le permita restringir los indicadores de escritura solo a chats grupales o chats privados. Por el momento, es una configuración global que afecta a todos tus chats en Signal.
Esta es una característica interesante que muchos usuarios de iPhone y iPad probablemente también apreciarían en la aplicación nativa de Mensajes, pero por ahora no está disponible allí. Sin embargo, si quieres perder el tiempo con los indicadores de escritura en Mensajes para iPhone o iPad, hay una broma divertida para jugar con un gif de indicador de escritura infinito.
Esperamos que haya podido aprender cómo deshacerse de los indicadores de escritura de sus chats de Signal. ¿Cuál es su razón para no usar indicadores de escritura? ¿Lo deshabilitaste permanentemente o solo por el momento? ¿Cómo te sientes acerca de las otras características de privacidad que Signal tiene para ofrecer? ¡Comparte tus pensamientos en los comentarios!
