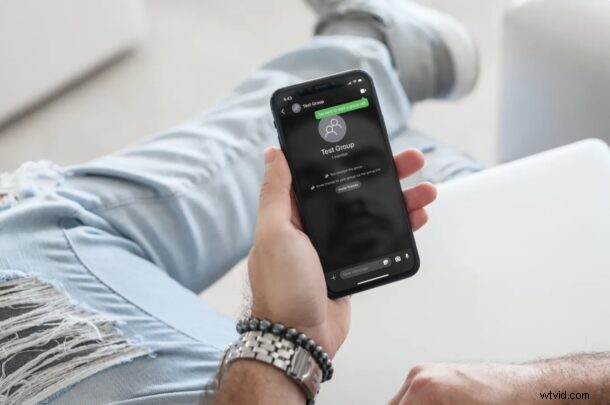
¿Comenzó recientemente a usar Signal messenger para enviar mensajes de texto a sus amigos, familiares y colegas? Ciertamente no eres el único en ese sentido, ya que muchos usuarios de iPhone y Android han hecho el cambio debido a problemas de privacidad o seguridad. Teniendo en cuenta que es nuevo en la plataforma, es posible que no sepa cómo comenzar con los grupos dentro de la aplicación Signal.
Si eres una de esas muchas personas que se cambiaron de WhatsApp, crear un grupo en Signal sería bastante similar. Por otro lado, los usuarios de iMessage pueden encontrarlo muy diferente debido al hecho de que los grupos creados en Signal pueden usar un enlace de grupo opcional para invitar y agregar nuevas personas a la conversación grupal. Es exactamente por eso que hemos decidido cubrir el procedimiento en detalle para evitar cualquier tipo de confusión. No importa de qué servicio de mensajería instantánea venga, lo tenemos cubierto.
Aquí, discutiremos los pasos necesarios para crear un grupo Signal y crear un enlace de grupo único para invitar a personas, directamente desde su iPhone.
Cómo crear un grupo de señales y un enlace de grupo de señales en iPhone
Suponiendo que ya haya configurado su cuenta de Signal en su iPhone, echemos un vistazo a lo que debe hacer para crear un grupo y agregar sus contactos:
- Primero, inicie la aplicación de mensajería Signal en su iPhone o iPad.

- Después del lanzamiento, accederá a la sección principal de chats de la aplicación. Aquí, toque la opción de redacción ubicada en la esquina superior derecha de la pantalla junto al ícono de la cámara.
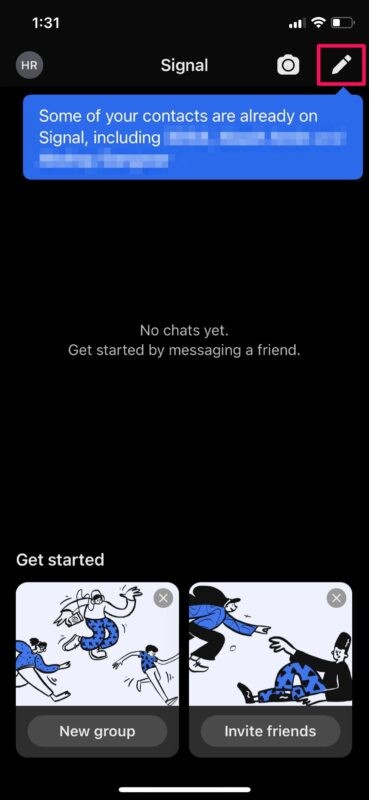
- En este menú, encontrarás la opción para crear un grupo justo en la parte superior. Seleccione "Nuevo grupo" para comenzar.
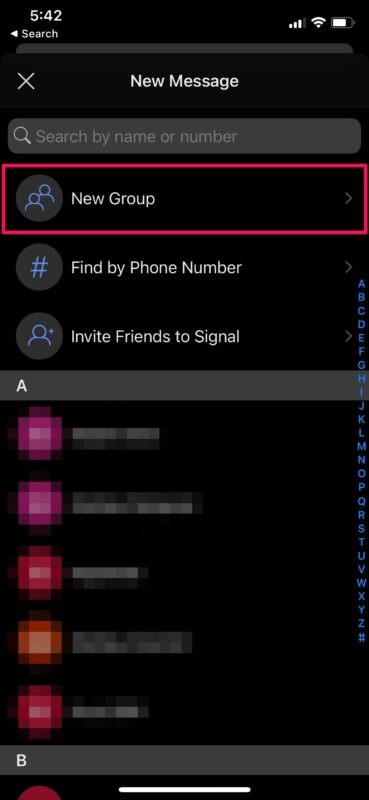
- Ahora, puede seleccionar manualmente los miembros que desea agregar al grupo desde su lista de contactos de Signal y tocar "Siguiente" para continuar con la creación del grupo.
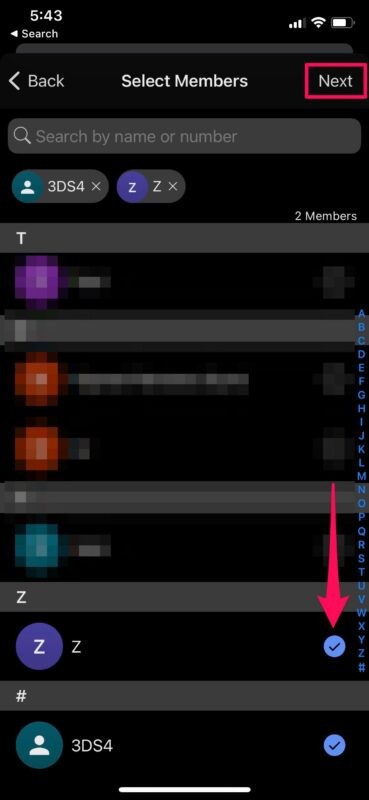
- A continuación, asigne al grupo un nombre preferido y agregue un icono de grupo si lo desea, y toque "Crear".
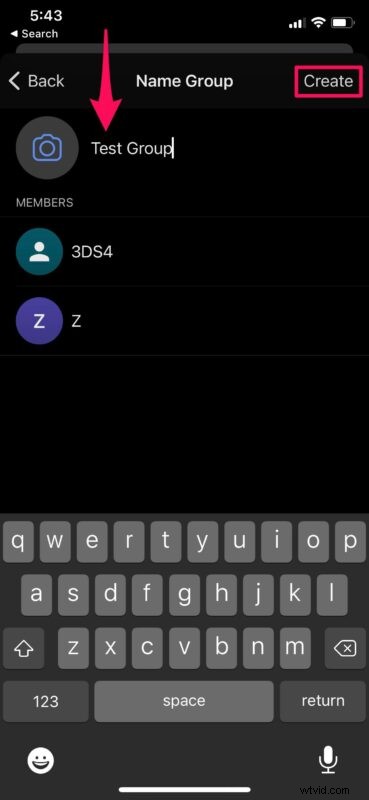
- Ahora que el grupo se ha creado correctamente, lo siguiente que debe hacer es activar la función Enlace de grupo, que está desactivada de forma predeterminada. Para hacer esto, primero toque el nombre del grupo para acceder a la información del grupo.
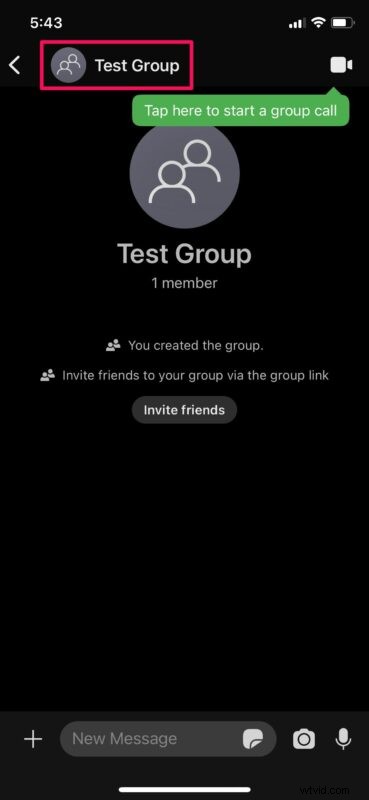
- Aquí, desplácese hacia abajo y seleccione la opción "Enlace de grupo" que se encuentra justo encima de la lista de miembros.
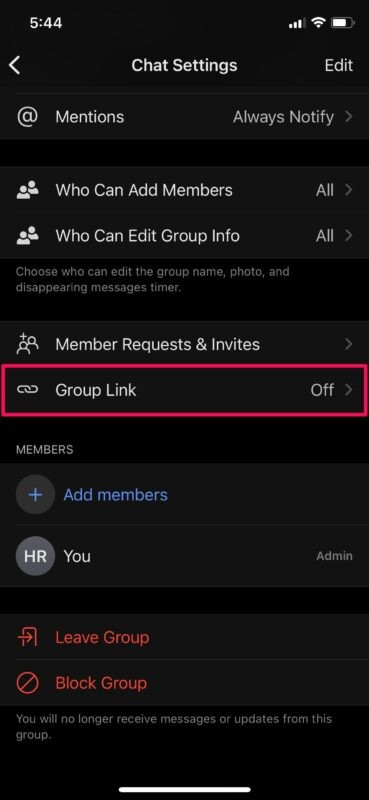
- Ahora, simplemente use el interruptor para habilitar Group Link. El enlace único para unirse a su grupo se mostrará justo debajo. Puede tocar "Compartir" si desea copiar el enlace y compartirlo con otras personas.
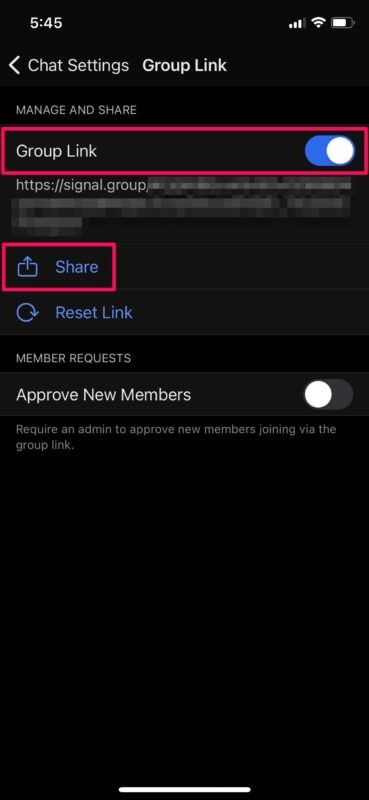
Eso es todo. Tu primer grupo de Signal se ha configurado con Group Link habilitado.
En el mismo menú donde activas Group Link, hay una configuración adicional que puedes usar para aprobar nuevos miembros que se unen con el enlace de grupo. Esto puede ser útil si está haciendo público el enlace de su grupo, pero aún desea filtrar a las personas que se unen al grupo. Puede aceptar solicitudes de miembros desde la configuración del grupo.
Aunque este procedimiento se centró en gran medida en la versión iOS/iPadOS de la aplicación, los pasos son muy similares si desea configurar un nuevo grupo mediante la aplicación Signal para escritorio en macOS, Windows o Linux.
A partir de este escrito, un grupo Signal puede tener un máximo de 150 participantes. En comparación, esto es mucho más que el límite de 25 personas establecido por Apple para los grupos de iMessage, pero aún se queda corto en comparación con su principal rival, WhatsApp, que actualmente permite hasta 256 participantes en un grupo. Independientemente, este límite de grupo debería ser suficiente para la mayoría de las personas.
Una de las funciones más destacadas de Signal es la desaparición de mensajes y, afortunadamente, esta función también está disponible para chats grupales. El administrador del grupo podrá activar o desactivar esta función a su discreción e incluso establecer el tiempo de caducidad de dichos mensajes.
Con suerte, pudo configurar su nuevo grupo Signal y configurarlo correctamente sin ningún problema. ¿Cuáles son sus primeras impresiones sobre Signal messenger y cómo se compara con la competencia? ¿Planea usarlo a largo plazo o lo instaló solo para probarlo? ¡Comparte tus pensamientos en los comentarios!
