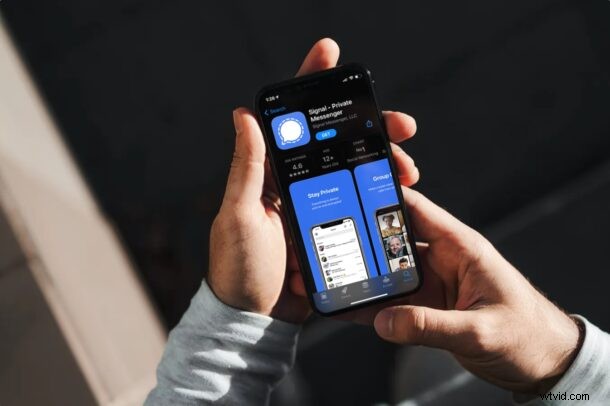
¿Está interesado en configurar y usar Signal messenger en iPhone? Para aquellos que no están familiarizados, Signal es una aplicación de mensajería orientada a la privacidad que le permite enviar y recibir mensajes cifrados en varias plataformas, incluidos iPhone, iPad, Android, Mac, Windows y Linux. Además de enviar y recibir mensajes de texto, imágenes y otros medios cifrados, también puede realizar videollamadas y llamadas de voz cifradas con Signal.
La aplicación Signal ha existido durante un par de años y ha ganado popularidad varias veces antes, incluso después de haber sido mencionada en algunos medios populares, en podcasts destacados, por Edward Snowden y, más recientemente, por recomendación de Elon Musk en Twitter. Entonces, tal vez esté interesado en Signal por razones de privacidad, o como una opción de mensajería multiplataforma, o simplemente porque se está discutiendo más ampliamente en este momento por varias razones (incluidos algunos usuarios que buscan cambiar de WhatsApp debido a una actualización de la política de privacidad allá). Cualquiera que sea el motivo, si está pensando en comenzar con Signal en su iPhone, en eso nos vamos a centrar aquí.
Cómo configurar y usar Signal Messenger en iPhone
Necesitará un número de teléfono válido al que tenga acceso para comenzar a usar Signal en su dispositivo, similar a WhatsApp y Telegram. Suponiendo que tiene un teléfono celular y un número de teléfono, esto es lo que puede hacer:
- Primero, dirígete a App Store y busca la aplicación Signal. Toque "OBTENER" para descargarlo e instalarlo en su iPhone.
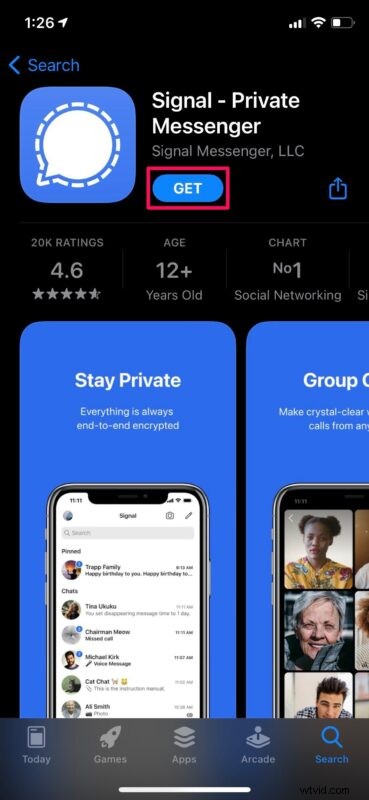
- Tendrás que dar acceso a Signal a tus contactos y otorgar permisos para las notificaciones. Toque "Habilitar permisos" para continuar. Tenga en cuenta que dar acceso a los contactos no es obligatorio, ya que puede agregarlos manualmente más adelante.
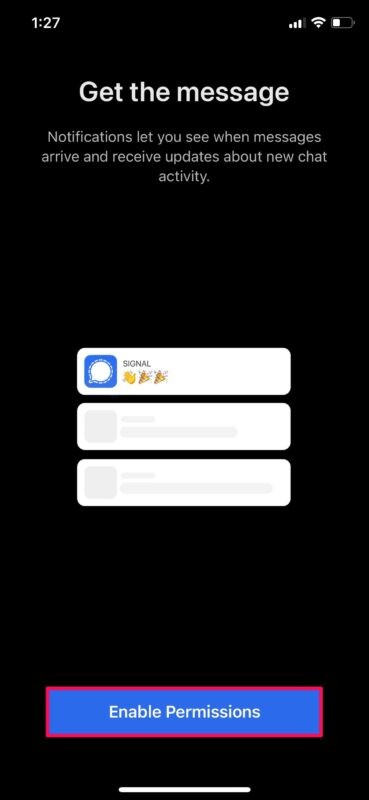
- A continuación, seleccione su país, el código de país y escriba su número de teléfono. Toca "Siguiente" para continuar.
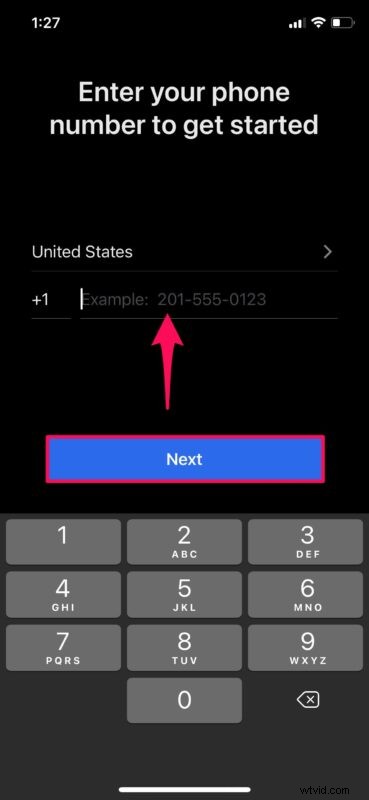
- Ahora, Signal enviará un SMS con un código de verificación a tu número de teléfono. Escribe el código y ya casi estás listo.
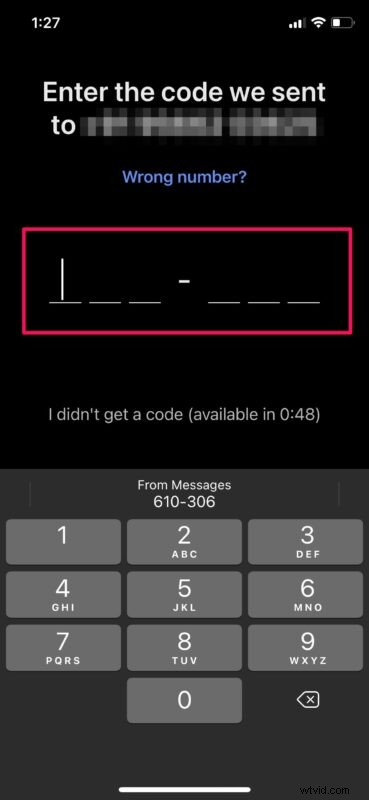
- A continuación, deberá ingresar su nombre y apellido, agregar una imagen de perfil y luego tocar "Guardar".
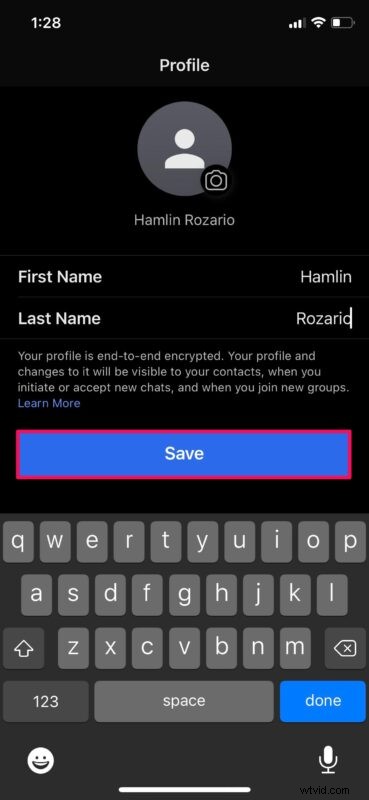
- En este paso, se le pedirá que cree un PIN que se usará para proteger sus datos si necesita restaurarlos al reinstalar la aplicación. Escriba el código PIN que desee y toque "Siguiente".
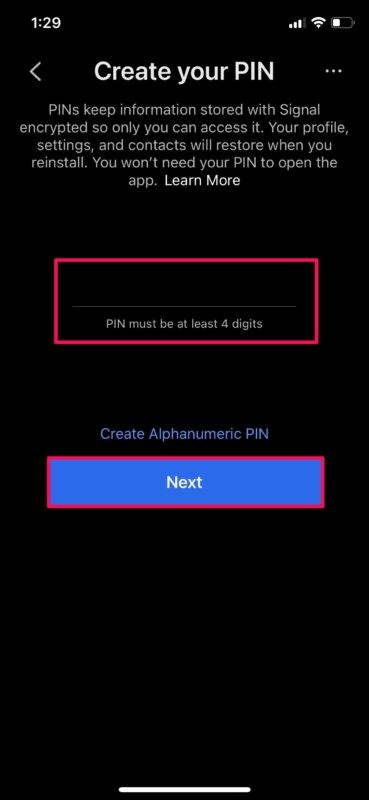
- Accederás a la pantalla de inicio de la aplicación Signal. Aquí, puede tocar el icono del lápiz en la esquina superior derecha para iniciar un nuevo chat.
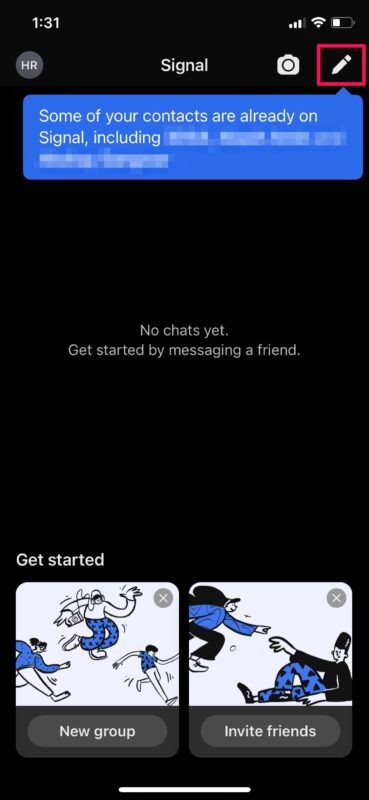
- Aquí podrás ver todos los contactos que usan Signal y tocar sus nombres para iniciar una nueva conversación. También tienes opciones para crear un nuevo grupo, encontrar a alguien por su número de teléfono e incluso invitar a tus amigos a Signal.
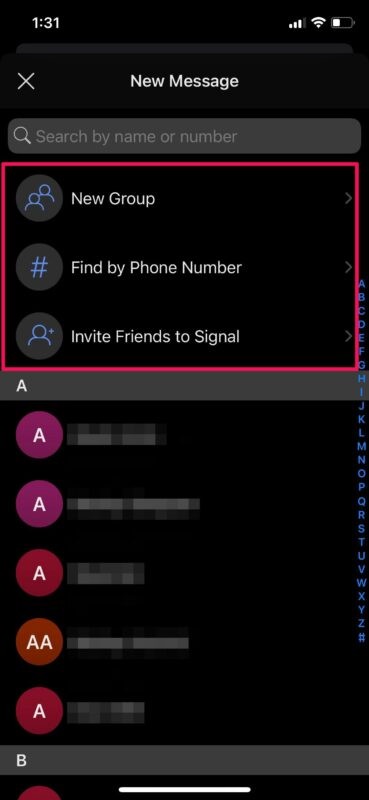
Listo, ha logrado comenzar con Signal en su iPhone.
Aunque Signal solicita acceso a los contactos al configurar la aplicación por primera vez, no es un requisito y puede omitirlo. Puede agregar contactos de Signal manualmente ingresando sus números de teléfono dentro de la aplicación en cualquier momento.
Los aficionados a la privacidad también pueden querer ajustar una configuración para evitar que Signal muestre vistas previas de mensajes en la pantalla bloqueada de su iPhone (o iPad), si les preocupa que alguien vea una vista previa de mensajes de conversaciones privadas.
Si está configurando Signal en su iPad, aún necesitará acceso a un número de teléfono para recibir ese código de verificación y comenzar. Sin embargo, si ya inició sesión en Signal en su iPhone, puede agregar su iPad yendo a Configuración -> Dispositivos vinculados dentro de la aplicación.
Del mismo modo, si está buscando usar Signal en otros dispositivos como su Mac o PC con Windows, puede ir a los dispositivos vinculados y escanear el código QR que se muestra en la pantalla de su computadora con la cámara de su iPhone. Hemos cubierto el procedimiento en detalle si está interesado, y una vez que se configura en una computadora, funciona como cualquier otra aplicación de mensajería basada en escritorio.
Una gran cosa acerca de Signal es que es compatible con varias plataformas, por lo que puede usar Signal para enviar mensajes a otros usuarios de Signal, ya sea que estén en un iPhone, iPad, Android, Mac, PC con Windows o incluso Linux.
Tenga en cuenta que, al igual que casi todas las demás aplicaciones de mensajería, Signal solo es útil para comunicarse con otros usuarios de Signal, ya que no puede usarla para enviar mensajes de texto SMS o iMessage. Esto puede poner a la aplicación en desventaja si intentas cambiar de iMessage, aunque probablemente sea mejor pensar que Signal compite con WhatsApp, Telegram y Facebook Messenger.
Esperamos que haya podido familiarizarse con la interfaz de usuario de Signal con bastante rapidez. ¿Cuáles son sus impresiones sobre esta aplicación de mensajería que se enfoca en su privacidad? ¿Tú y tus amigos, familiares o colegas también comenzaron a usar Signal? ¡Comparta sus experiencias personales, pensamientos, sugerencias o comentarios!
