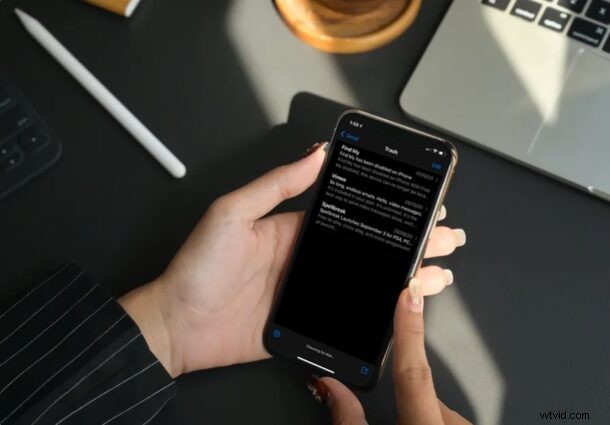
¿Te gustaría eliminar automáticamente cualquier correo electrónico proveniente de contactos bloqueados o remitentes de correo electrónico en tu iPhone o iPad? Si no desea ver correos electrónicos no deseados de remitentes que bloqueó previamente en su bandeja de entrada, puede hacer un ajuste en la aplicación Mail para iPhone y iPad que se encargará de esto con bastante rapidez. Entonces, no aparecerán más correos electrónicos de remitentes bloqueados en la bandeja de entrada de sus dispositivos.
La aplicación Mail de Apple que viene preinstalada en los dispositivos iOS y iPadOS es ampliamente preferida por los usuarios para mantenerse actualizados sobre sus correos electrónicos, ya sea para el trabajo o para uso personal. También está profundamente integrado en el sistema en el sentido de que bloquear un contacto en su dispositivo también bloqueará la dirección de correo electrónico que está vinculada al contacto. Por lo general, el bloqueo debería evitar que sus correos electrónicos aparezcan en su bandeja de entrada. Sin embargo, de forma predeterminada, la aplicación de correo estándar solo marca el correo electrónico como enviado por un usuario bloqueado y lo deja en su bandeja de entrada con el resto de los correos electrónicos.
Si está buscando limpiar su bandeja de entrada filtrando los correos electrónicos bloqueados, estamos aquí para ayudarlo. Siga leyendo para saber cómo configurar su iPhone para que elimine automáticamente los correos electrónicos de contactos y remitentes bloqueados con facilidad.
Cómo desechar automáticamente correos electrónicos de remitentes bloqueados en iPhone y iPad
Configurar su iPhone para que deseche automáticamente los correos electrónicos es bastante sencillo. Tenga en cuenta que el siguiente procedimiento solo se aplica si ha vinculado su cuenta de correo electrónico a la aplicación de correo de valores y, por supuesto, deberá haber bloqueado a alguien. Suponiendo que ese sea el caso, veamos cómo funciona esto:
- Inicie "Configuración" desde la pantalla de inicio de su iPhone o iPad.

- En el menú de configuración, desplázate hacia abajo y toca "Correo" para ajustar la configuración de la aplicación Correo de Apple.
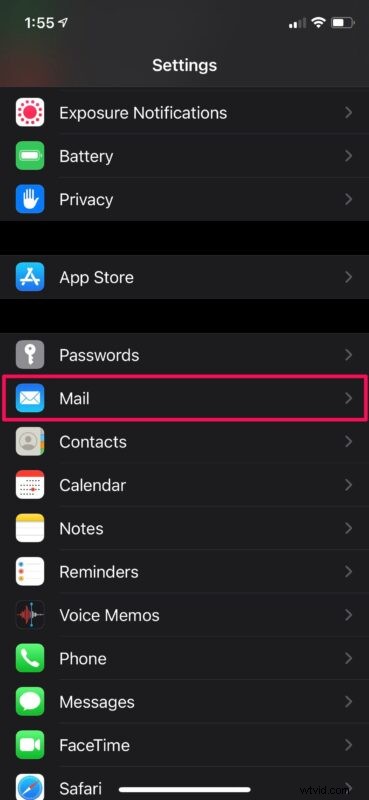
- A continuación, desplácese hacia abajo hasta la categoría Subprocesos y toque "Opciones de remitente bloqueado", como se muestra en la captura de pantalla a continuación.
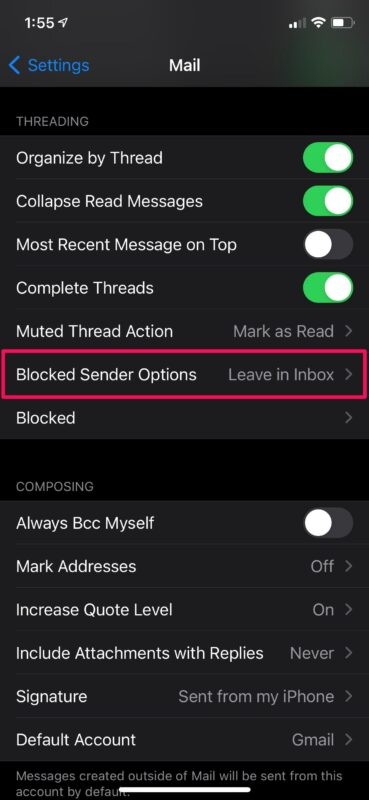
- Ahora podrá elegir la opción para remitentes bloqueados. Selecciona "Mover a la papelera" y listo.
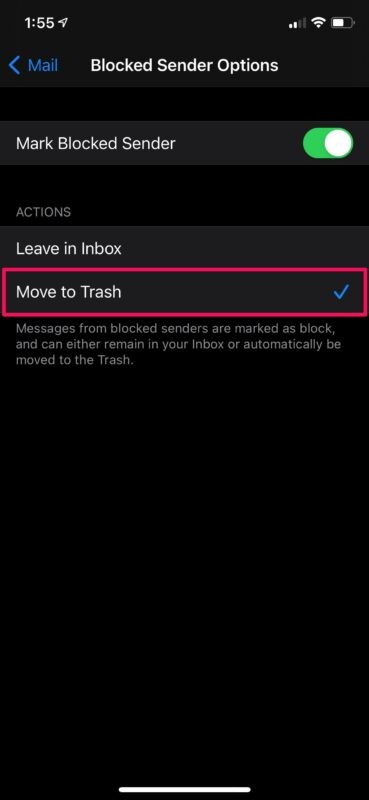
- Para ver correos electrónicos de remitentes bloqueados por cualquier motivo, abra la aplicación Correo y vaya a "Papelera" como se muestra en la siguiente captura de pantalla. Esta es la mejor manera de filtrar los correos electrónicos bloqueados de su bandeja de entrada principal.
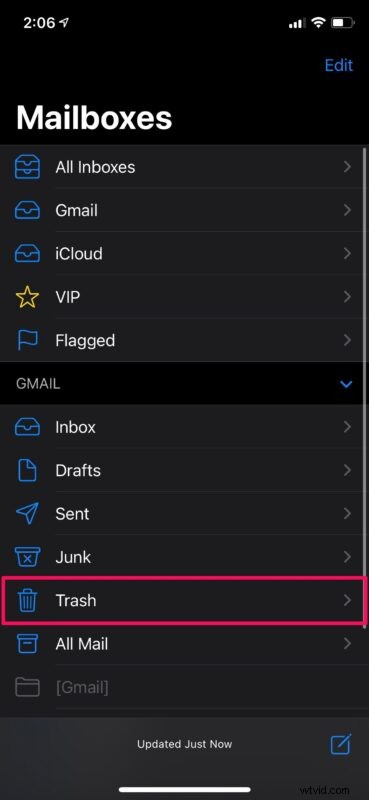
Ahora sabe lo fácil que es configurar su iPhone o iPad para mover automáticamente los correos electrónicos de contactos bloqueados y remitentes bloqueados directamente a la Papelera.
Gracias a este método, puede evitar que los correos electrónicos no deseados inunden su bandeja de entrada principal, pero aún puede verlos por separado si es necesario yendo a su carpeta Papelera (teniendo en cuenta que la Papelera se vacía a diferentes velocidades según el proveedor de correo electrónico, algunos son instante, en cuyo caso los correos electrónicos bloqueados desaparecerán para siempre).
¿Está buscando detener el spam y los correos electrónicos promocionales? Si es así, puede probar la opción de darse de baja en Mail si aparece, pero también hay un método alternativo que le puede interesar. Puede marcar un correo electrónico como correo no deseado moviéndolo a la carpeta Correo no deseado en su iPhone y iPad. Al hacer esto, todos los correos electrónicos futuros del remitente se moverán automáticamente a la carpeta Correo no deseado. Para desmarcar los correos electrónicos como spam, deberás moverlos de Correo no deseado a tu bandeja de entrada.
Si aún no ha agregado una dirección de correo electrónico bloqueada, es posible que desee aprender cómo bloquear la dirección de correo electrónico de un remitente dentro de la aplicación de correo estándar. Si bloquea un contacto y su dirección de correo electrónico aparece en su información de contacto, también se bloqueará, por supuesto. Siempre puede administrar manualmente su lista bloqueada dirigiéndose a Configuración -> Correo -> Bloqueado si desea eliminar a alguien más adelante. Y sí, existe un cruce entre el bloqueo y el desbloqueo de contactos, ya sea que el remitente se comunique contigo a través de mensajes de texto, mensajes de correo electrónico o llamadas, pero a veces puede llevar un tiempo desbloquear a alguien por completo.
Ahora sabe cómo evitar que su iPhone deje correos electrónicos de remitentes bloqueados en su bandeja de entrada de correo. ¿Qué piensas de esta función? ¿La usas con frecuencia? ¿Debería ser más fácil de usar, o debería ser el predeterminado con contactos bloqueados que también eliminan automáticamente sus correos electrónicos? ¿Tienes otro enfoque completamente que te gustaría compartir? ¡Usa los comentarios para expresar tus opiniones y experiencias!
