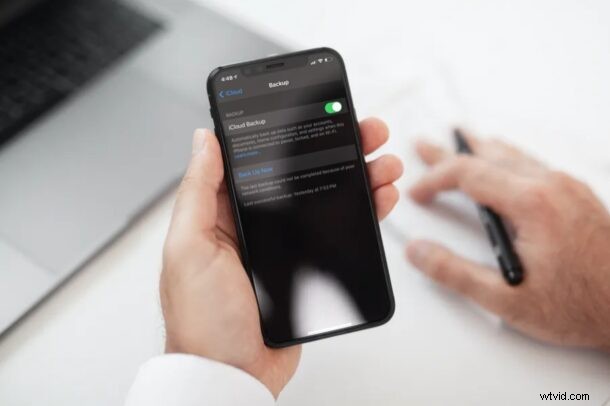
¿Tiene problemas para hacer una copia de seguridad de su iPhone o iPad en iCloud? Más específicamente, ¿recibió una notificación de error que decía "Error en la copia de seguridad del iPhone" en la pantalla de bloqueo? Este problema no es poco común, pero generalmente es bastante fácil de solucionar si lo encuentra.
Por lo general, las copias de seguridad de iCloud se realizan automáticamente cuando su iPhone o iPad se está cargando, bloqueado y conectado a Wi-Fi. Todo el proceso es fluido en su mayor parte, ya que no tiene que hacer nada más que activar la función. Sin embargo, las copias de seguridad de iCloud pueden fallar a veces debido a varias razones, como la falta de suficiente espacio de almacenamiento de iCloud, una conexión a Internet lenta e irregular, o simplemente un firmware defectuoso en general.
Si usted es uno de los muchos usuarios de iOS que no pueden hacer una copia de seguridad de sus dispositivos en iCloud, estamos aquí para ayudarlo.
Resolución de problemas de copia de seguridad de iCloud en iPhone y iPad
Puede seguir cada uno de estos pasos de solución de problemas individualmente y ver si puede hacer una copia de seguridad de su iPhone o iPad en iCloud sin ningún error.
Comprueba tu almacenamiento de iCloud
Lo primero que desea hacer cada vez que falla su copia de seguridad de iCloud es ver cuánto espacio libre tiene en iCloud. La falta de suficiente espacio de almacenamiento puede evitar que se completen las copias de seguridad de iCloud, como resultado de lo cual puede recibir el mensaje de error en su pantalla. Para verificar su espacio de almacenamiento de iCloud, diríjase a Configuración -> ID de Apple -> iCloud en su iPhone o iPad. Aquí podrás ver todos los detalles necesarios. Si tiene muy poco almacenamiento, puede tocar "Cambiar plan de almacenamiento" para actualizar a un plan más costoso con un límite de almacenamiento más alto.
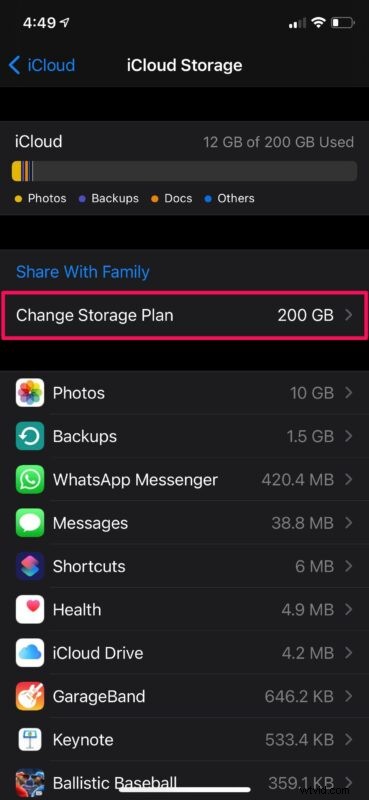
Comprueba tu conexión wifi
Su conexión Wi-Fi es tan importante como el espacio de almacenamiento gratuito para realizar copias de seguridad con éxito. Una conexión a Internet lenta e irregular puede hacer que una copia de seguridad de iCloud falle y puede recibir el error como una notificación. Además, no puede usar una colección celular si Wi-Fi no está disponible para realizar copias de seguridad de iCloud, ya que generalmente son de gran tamaño y podrían consumir una gran cantidad de sus datos de Internet. Por lo tanto, asegúrese de estar conectado a una conexión Wi-Fi que funcione. Para verificar esto, vaya a Configuración -> Wi-Fi y vea si hay una marca de verificación junto a la red a la que generalmente se conecta. Además, puede utilizar la aplicación Speedtest para comprobar la velocidad y la fiabilidad de su conexión.
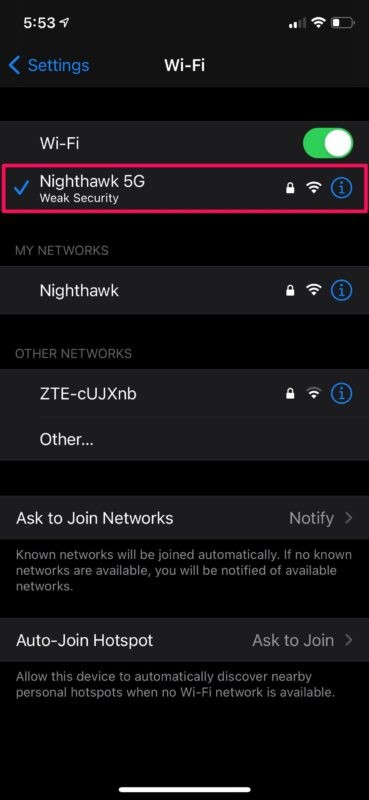
Reduzca el tamaño de su copia de seguridad de iCloud
Aunque las copias de seguridad de iCloud se realizan automáticamente, aún puede reducir el tamaño de los datos para su próxima copia de seguridad de iCloud si se está quedando sin espacio de almacenamiento en la nube. Esto se puede hacer limitando los datos y el contenido que se respaldarán en iCloud. Para hacer esto, vaya a Configuración -> ID de Apple -> iCloud -> Administrar almacenamiento -> Copias de seguridad -> iPhone/iPad. Hacer esto lo llevará al siguiente menú, como se muestra en la captura de pantalla a continuación. Aquí, puede usar la palanca para desmarcar los datos que no desea incluir en su próxima copia de seguridad de iCloud y reducir el tamaño de su copia de seguridad de manera efectiva.
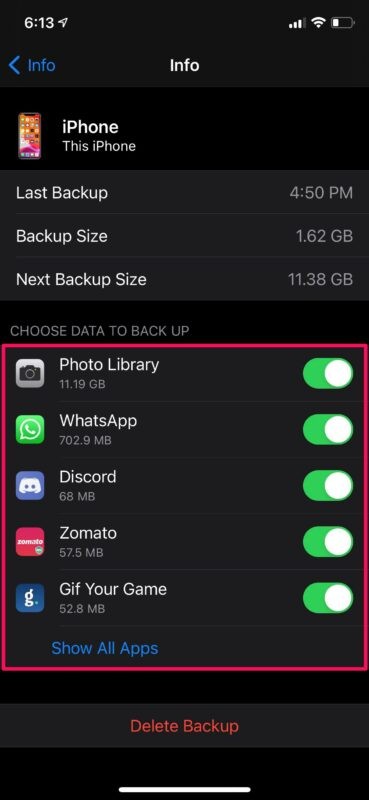
Liberar espacio de almacenamiento de iCloud
Si no desea actualizar a un plan de iCloud con más almacenamiento, es posible que desee liberar el espacio de almacenamiento que tiene. Se puede liberar una cantidad considerable de espacio simplemente deshabilitando Fotos de iCloud. Simplemente vaya a Configuración -> ID de Apple -> iCloud -> Fotos y use la palanca para desactivar Fotos de iCloud. Además, si almacena muchos documentos en iCloud, puede eliminar los archivos y documentos no deseados de iCloud Drive. Puede hacerlo fácilmente con la aplicación Archivos integrada en su iPhone o iPad.
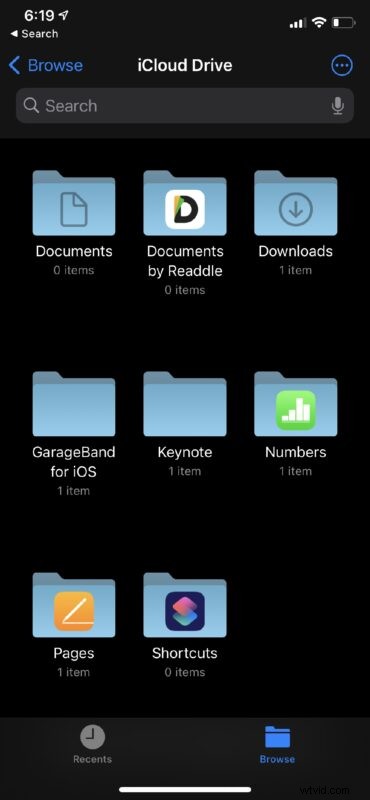
Actualizar el software
Si liberar espacio de almacenamiento de iCloud y verificar su conectividad Wi-Fi no resolvió los problemas de respaldo que enfrenta, existe la posibilidad de que sea un problema relacionado con el firmware. Por lo general, Apple soluciona rápidamente los problemas informados por los usuarios con una revisión posterior o una actualización de software como un lanzamiento puntual. Por lo tanto, sería útil si tiene el firmware más reciente posible. Para verificar si hay actualizaciones disponibles, diríjase a Configuración -> General -> Actualización de software y toque "Instalar ahora" si ve algo.
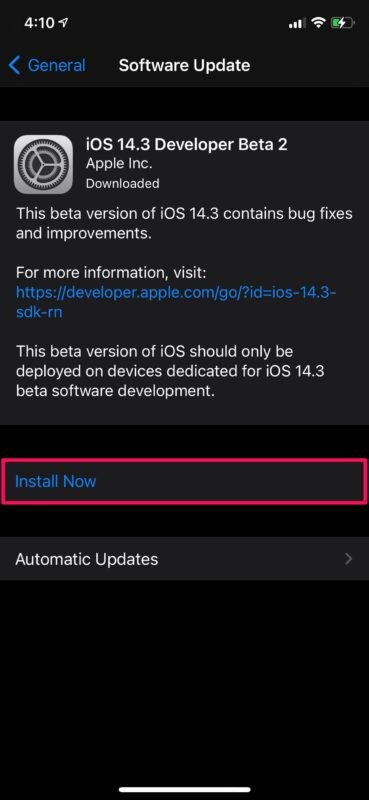
Con suerte, ya debería haber resuelto los problemas que enfrentaba con las copias de seguridad de iCloud en su iPhone y iPad.
–
Si ninguno de los pasos de solución de problemas anteriores funcionó para usted, puede intentar reiniciar su iPhone o iPad y ver si todavía recibe el error. Si eso tampoco ayudó, puede intentar forzar el reinicio de su dispositivo, que es ligeramente diferente de un reinicio normal. En iPhones y iPads con botones de inicio físicos, esto se puede hacer simplemente presionando el botón de encendido y el botón de inicio simultáneamente hasta que vea el logotipo de Apple en la pantalla. En los dispositivos más nuevos con Face ID, primero deberá hacer clic en el botón para subir el volumen, luego en el botón para bajar el volumen y luego mantener presionado el botón lateral/de encendido hasta que vea el logotipo de Apple.
Como método de último recurso, puede restaurar su iPhone o iPad, pero solo si ha probado todos los demás pasos. Esto se puede hacer yendo a Configuración -> General -> Restablecer -> Borrar todo el contenido y la configuración en su iPhone. Sin embargo, asegúrese de tener una copia de seguridad de todos sus datos almacenados en iCloud o iTunes antes de continuar con la restauración. Si no se realiza una copia de seguridad, se pueden producir pérdidas permanentes de datos.
Si necesita ayuda adicional, siempre puede ponerse en contacto con el Soporte de Apple. Ellos podrán ayudar de maneras que nosotros no pudimos. Puede chatear con un técnico de soporte de Apple o hablar con una persona en vivo en Apple según sus preferencias.
Esperamos que finalmente haya podido hacer una copia de seguridad de su iPhone o iPad en iCloud sin ningún mensaje de error. ¿Cuál de estos métodos de solución de problemas funcionó para usted? ¿Tiene algún consejo adicional que pueda ayudar con los problemas relacionados con la copia de seguridad? Háganos saber sus valiosos pensamientos y comparta sus experiencias en la sección de comentarios a continuación.
