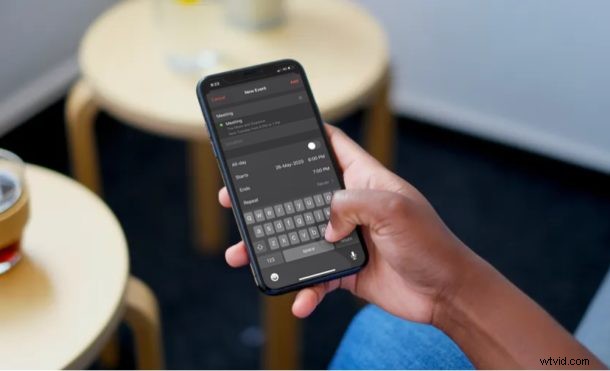
¿Agregó sus citas u otros eventos en el calendario incorrecto en su iPhone o iPad? Si es así, puede moverlos o copiarlos fácilmente con la aplicación Calendario en iOS y iPadOS.
La aplicación Calendario incluida en el iPhone y el iPad le permite crear varios calendarios e incluso sincronizar eventos de calendario de servicios de terceros como Google, Exchange y Yahoo. Sin duda, varios calendarios son útiles, pero también pueden dar lugar a confusiones y confusiones ocasionales. Por ejemplo, es posible que haya agregado un evento relacionado con el trabajo en el calendario que usa para uso personal, o que desee mover uno de sus eventos de Google Calendar a iCloud.
En situaciones como estas, se hace necesario mover o copiar eventos de un calendario a otro. Este artículo cubrirá cómo hacerlo usando iPadOS e iOS.
Cómo mover y copiar eventos de calendario en iPhone y iPad
Mover y copiar eventos dentro de la aplicación Calendario no es tan difícil como crees. Echemos un vistazo al procedimiento.
- Abra la aplicación "Calendario" de acciones en su iPhone o iPad.

- Los días con eventos se indican con un punto gris, como se muestra en la siguiente captura de pantalla. Para ver y mover uno de los eventos de tu calendario, toca la fecha específica del evento.
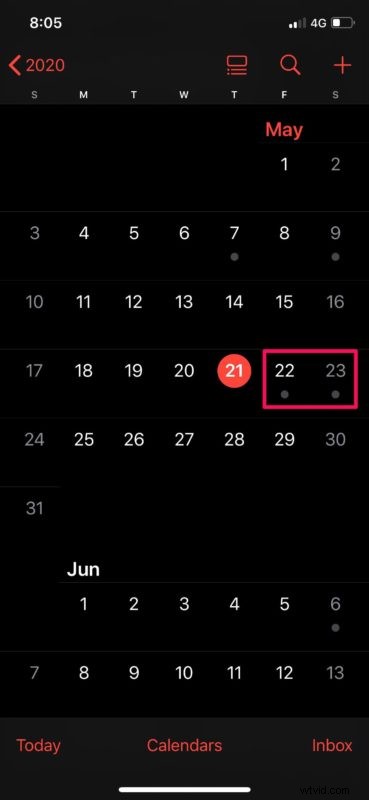
- En este menú, podrá ver todos sus eventos de ese día en particular. Simplemente toque el evento. Toca el evento que quieras mover o copiar.
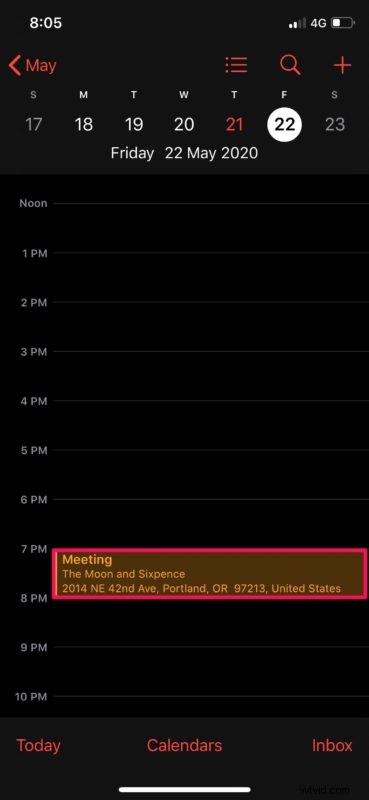
- Para mover el evento a un calendario diferente, elija la opción "Calendario" y seleccione uno de sus calendarios. Sin embargo, si desea copiar el evento y pegarlo en otro lugar, toque "Editar" en la esquina superior derecha de su pantalla.
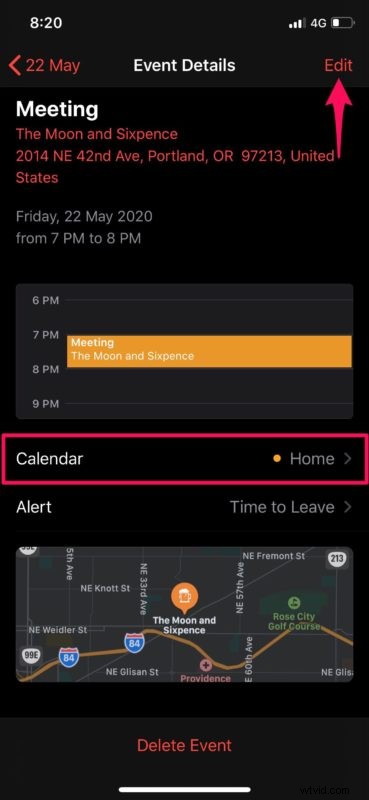
- Ahora, toca dos veces el título del evento para seleccionarlo y luego elige "Copiar".
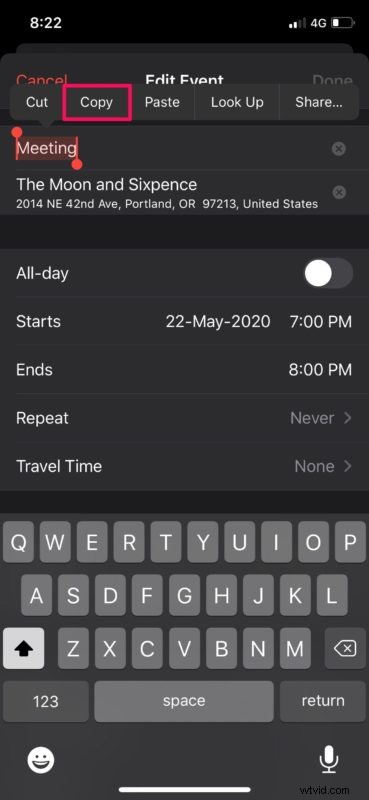
- Vuelva al menú principal y abra una fecha en la aplicación Calendario. Ahora, mantenga presionado el horario que desea elegir para su nuevo evento.
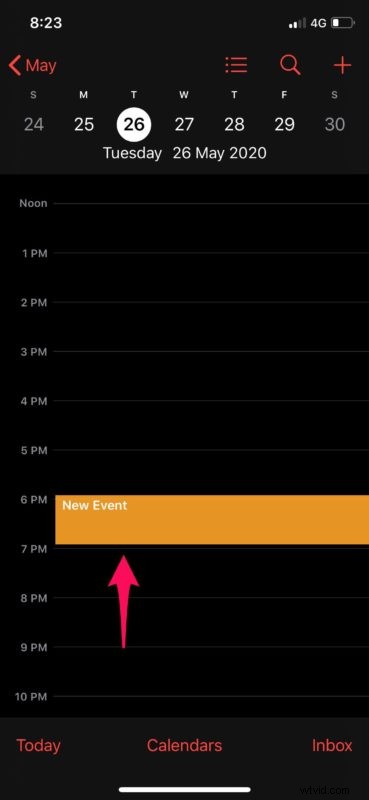
- Tan pronto como levantes el dedo de la pantalla, ingresarás al menú de eventos. Toca dos veces el título y elige "Pegar". Alternativamente, puede escribir el título del evento que desea duplicar y aparecerá en las sugerencias, como se muestra a continuación. Simplemente seleccione el evento para completar automáticamente los detalles y toque "Agregar".
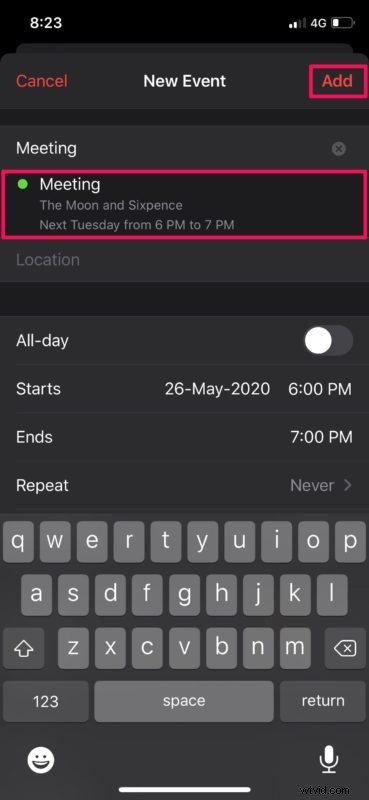
Ese es el último paso. Ahora sabe exactamente cómo mover y copiar eventos de calendario en su iPhone y iPad.
Los eventos que haya movido o copiado dentro de la aplicación Calendario se sincronizarán en todos sus otros dispositivos Apple con la ayuda de iCloud. Por lo tanto, independientemente de si está usando su iPad o si decide cambiar a su MacBook para trabajar, puede realizar un seguimiento de su horario actualizado sin problemas.
Si usa una MacBook, iMac o cualquier otro dispositivo macOS, es posible que le interese ver todos los eventos de calendario que agregó desde su iPhone o iPad como una lista en su Mac.
Del mismo modo, la aplicación Calendario de iOS y iPadOS permite a los usuarios agregar y eliminar sus eventos programados de cualquiera de sus calendarios con facilidad. Para hacer las cosas aún más convenientes, también puede usar Siri para ver y administrar los eventos de su calendario. Para ser justos, programar citas con Siri es mucho más rápido.
¿Movió algún evento fuera de lugar o copió citas de un calendario a otro usando el iPhone o iPad? Comparta sus pensamientos y experiencias en la sección de comentarios a continuación.
