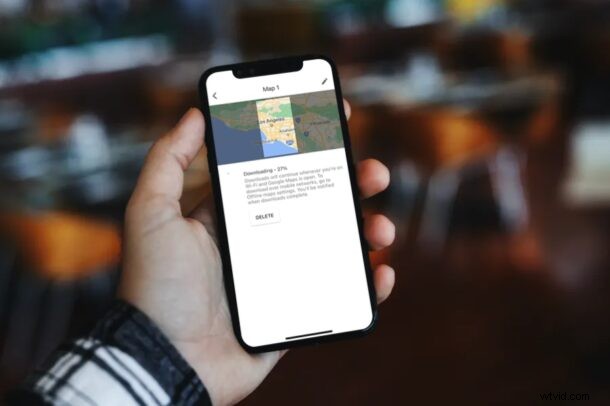
¿Confías principalmente en Google Maps para obtener direcciones en tu iPhone? Si es así, ¿sabía que puede descargar mapas a su dispositivo para usarlos sin conexión? Esto realmente podría ser útil cuando no está conectado a Internet, ya sea que esté viajando en un lugar sin un servicio celular perfecto, yendo a algún lugar sin servicio móvil, aventurándose al aire libre a través de coordenadas GPS, o cualquier número. de otras situaciones.
Aunque Apple tiene su propia aplicación Maps que está integrada en los dispositivos iOS, no ofrece descargas de mapas sin conexión y, por lo tanto, deberá estar siempre conectado a Internet para obtener instrucciones. Pero, de manera realista, no puede esperar permanecer conectado a Wi-Fi en todo momento. ¿Qué sucede si se encuentra en una ubicación remota donde tampoco hay conectividad celular? Esta es exactamente la razón por la cual la función de mapas sin conexión de Google podría resultar extremadamente útil en ciertos escenarios.
¿Quiere asegurarse de no perder el acceso a sus mapas cuando no tiene una conexión a Internet que funcione? Estamos aquí para ayudar.
Cómo descargar mapas sin conexión en Google Maps para iPhone
Antes de comenzar, nos gustaría informarle que no puede descargar el mapa para todo el mundo de una sola vez. Solo puede descargar mapas individualmente para áreas mucho más pequeñas que son comparables al tamaño de las ciudades. Entonces, sin más preámbulos, comencemos.
- Ejecute la aplicación Google Maps en su iPhone e inicie sesión con su cuenta de Google si aún no lo ha hecho.
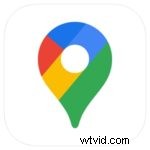
- A continuación, toca el ícono de tu perfil de Google ubicado junto a la barra de búsqueda, como se muestra en la siguiente captura de pantalla.
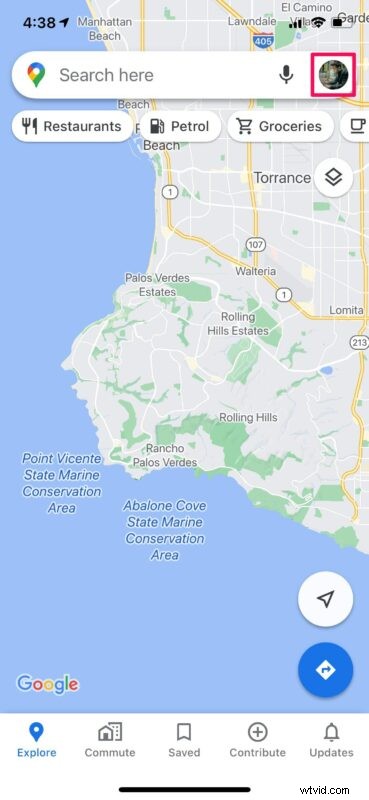
- Esto lo llevará a la configuración. Aquí, toca "Mapas sin conexión" para continuar.
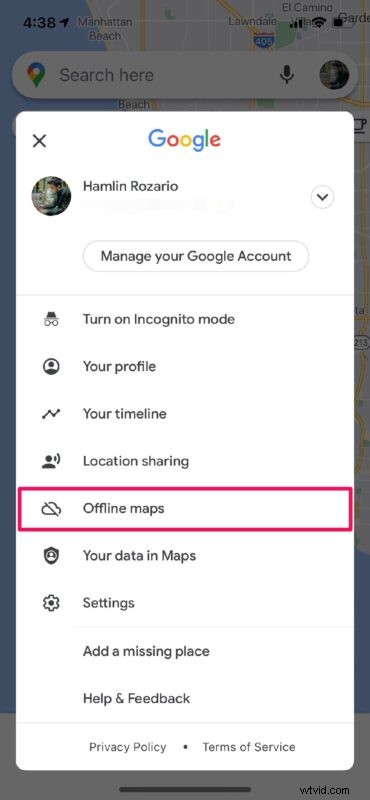
- Aquí, Google te mostrará un mapa recomendado basado en tu ubicación que puedes descargar directamente. Además, tendrá la opción de elegir su propio mapa sin conexión. Toque "Seleccione su propio mapa" para comenzar con esto.
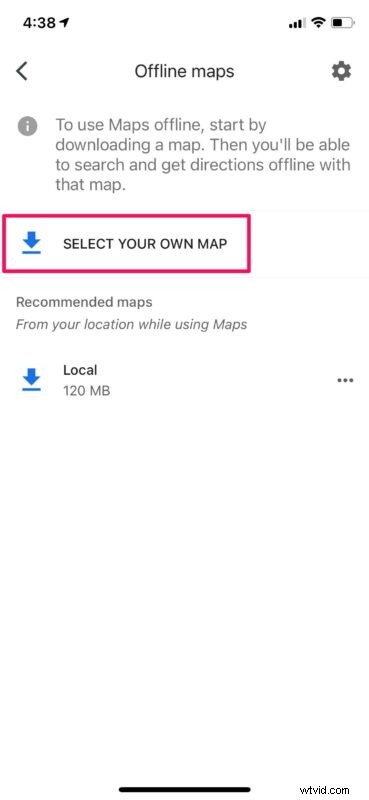
- Ahora, arrastre alrededor del mapa para encontrar el lugar que desea descargar e intente que quepa la mayor cantidad de área dentro del cuadrado resaltado. Una vez que esté satisfecho con su selección de área, toque "Descargar".
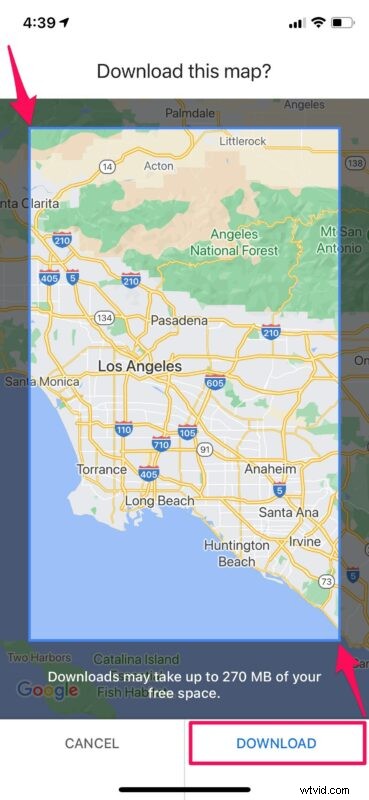
- Dependiendo de su conexión a Internet y del tamaño del área que esté descargando, puede tomar un par de minutos terminar de descargar el mapa. Mientras tanto, puede tocar el icono del lápiz en la esquina superior derecha para cambiar el nombre del mapa sin conexión.
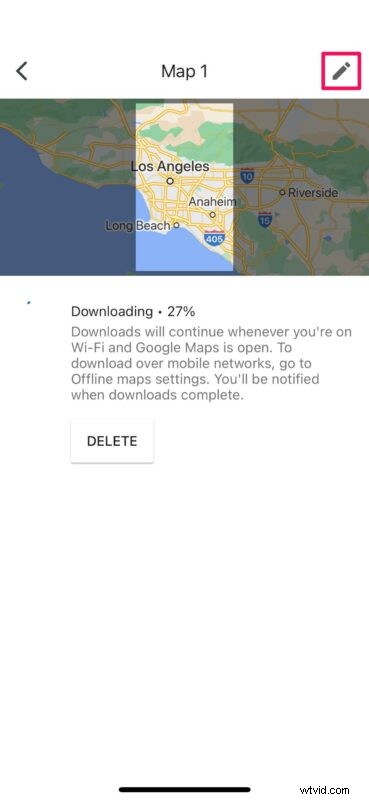
- Una vez que se complete la descarga, podrá encontrar este mapa en la sección de mapas sin conexión. Si desea eliminar o actualizar el mapa, puede tocar el ícono de tres puntos para acceder a esas opciones.
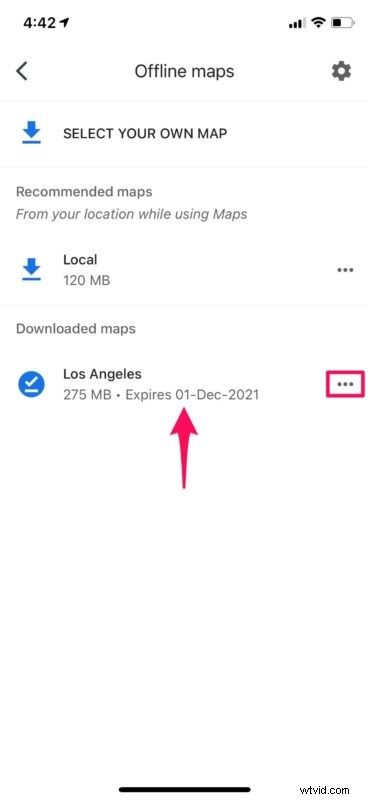
Ahí tienes Logró descargar mapas para usarlos sin conexión con Google Maps en su iPhone.
De ahora en adelante, cuando pierda la conexión a Internet o se vuelva lenta mientras conduce, Google Maps continuará brindándole indicaciones para llegar con la ayuda de mapas sin conexión, siempre que tenga el área descargada en su iPhone.
Puede repetir los pasos anteriores para descargar mapas sin conexión para varios lugares diferentes. Notará que hay una fecha de vencimiento mencionada debajo de cada uno de los mapas sin conexión que ha descargado. Todos los mapas que descargue se pueden usar sin conexión durante exactamente 1 año, luego de lo cual caduca y debe descargarse nuevamente.
También vale la pena señalar que solo puede obtener instrucciones de manejo mientras usa estos mapas en modo fuera de línea. Estas indicaciones no tendrán información de tráfico, rutas alternativas ni guía de carriles, ya que no estás conectado a Internet. Las indicaciones de transporte público, a pie y en bicicleta no están disponibles para los mapas sin conexión.
Si no puede encontrar la opción para descargar mapas sin conexión en su iPhone, odiamos decírselo, pero esta función no está disponible en ciertos países debido a limitaciones contractuales, soporte de idiomas, formatos de dirección y otras razones. Entonces, si está ejecutando la última versión y no tiene la función, esa puede ser la razón.
usando Google Maps con CarPlay
Un truco potencialmente útil para saber es cómo vaciar el caché de la aplicación Google Maps también, y también puede buscar otros consejos de Google Maps.
Por cierto, si tiene un dispositivo iOS antiguo con una versión mucho más antigua de Google Maps, puede usar un pequeño truco para lograr lo mismo, pero eso no se aplicará a la mayoría de los usuarios, ya que la mayoría de las personas tienen dispositivos modernos con Versiones de iOS y Google Maps.
Esperamos que haya podido descargar rápidamente mapas sin conexión para acceder a direcciones incluso cuando no está conectado a Internet. ¿Cuántos lugares has descargado para usarlos sin conexión hasta ahora? ¿Es esta una función en la que confiará con frecuencia? Háganos saber sus valiosos pensamientos y comparta sus experiencias en la sección de comentarios a continuación.
