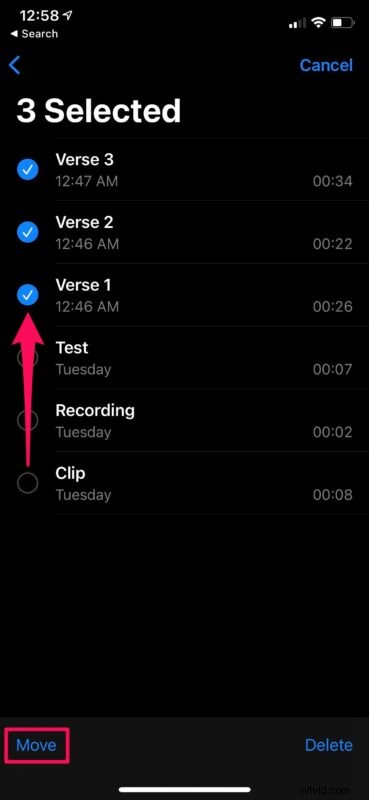
¿Utiliza con frecuencia la aplicación Voice Memos para grabar audio en su iPhone o iPad? Si usa la función con frecuencia, puede terminar con muchos archivos grabados almacenados en su dispositivo, y es posible que desee organizar sus grabaciones almacenándolas en diferentes carpetas.
La aplicación Voice Memos preinstalada ofrece una forma gratuita y conveniente de grabar cualquier cosa, desde clips de voz personales hasta podcasts profesionales con el equipo de audio adecuado. Incluso cuenta con un editor incorporado para manejar el trabajo de postproducción hasta cierto punto. Sin embargo, una cosa que le ha faltado a la aplicación hasta ahora es la capacidad de ordenar ordenadamente sus grabaciones de voz. Esto cambia con la nueva actualización del software iOS 14, ya que Apple finalmente agregó compatibilidad con carpetas a la aplicación.
¿No puede esperar para separar sus grabaciones de audio y agruparlas en carpetas? Ciertamente no estás solo, y estamos aquí para ayudarte. En este artículo, discutiremos exactamente cómo puede almacenar notas de voz en carpetas tanto en el iPhone como en el iPad.
Cómo usar carpetas para notas de voz en iPhone y iPad
En primer lugar, asegúrese de que su dispositivo esté ejecutando iOS 14/iPadOS 14 o posterior, ya que la organización de carpetas no está disponible en versiones anteriores.
- Inicie la aplicación nativa Voice Memos en su iPhone o iPad.

- Una vez que se abra la aplicación, se le mostrarán todas sus grabaciones. Toca la opción Atrás ubicada en la esquina superior izquierda de tu pantalla.
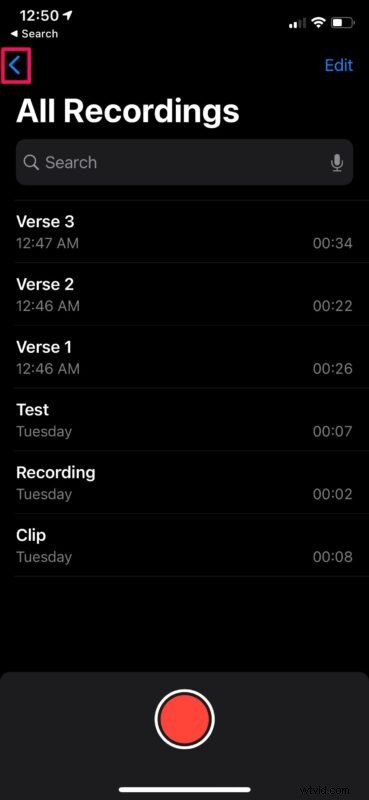
- A continuación, toque el icono de carpeta ubicado en la esquina inferior derecha del menú para comenzar a crear una nueva carpeta.
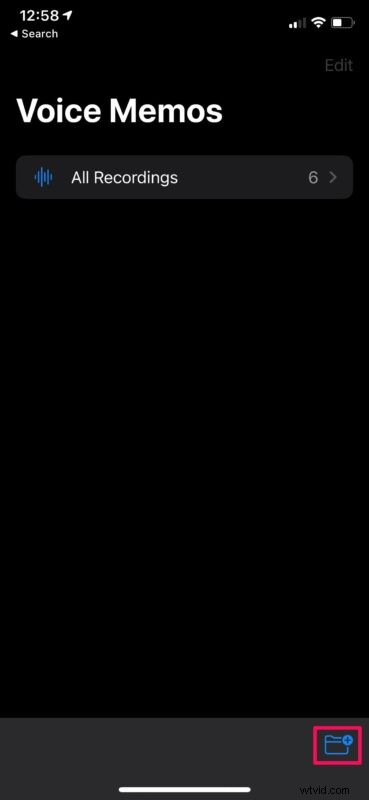
- Dé un nombre preferido para la nueva carpeta y toque "Guardar" para continuar.
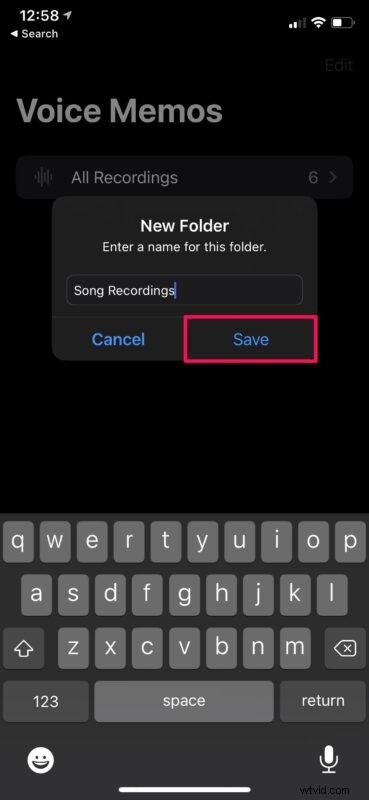
- Ahora, regrese a la sección Todas las grabaciones en la aplicación. Toque "Editar" ubicado en la parte superior como se muestra en la captura de pantalla a continuación.
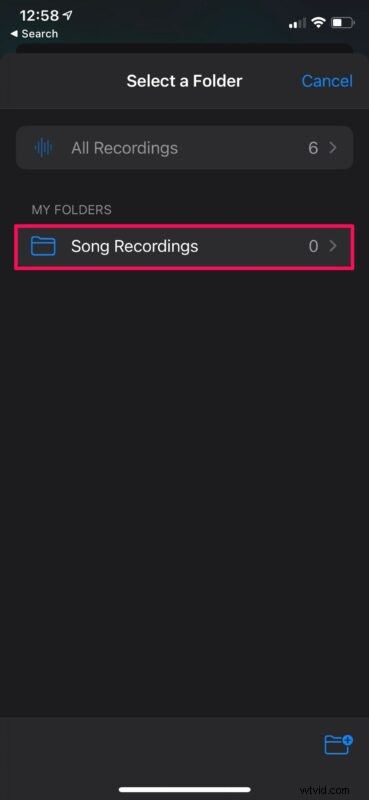
- A continuación, simplemente toque las grabaciones de audio para seleccionar las que desea mover a la carpeta recién creada. Una vez que haya terminado con la selección, toque "Mover" ubicado en la parte inferior.
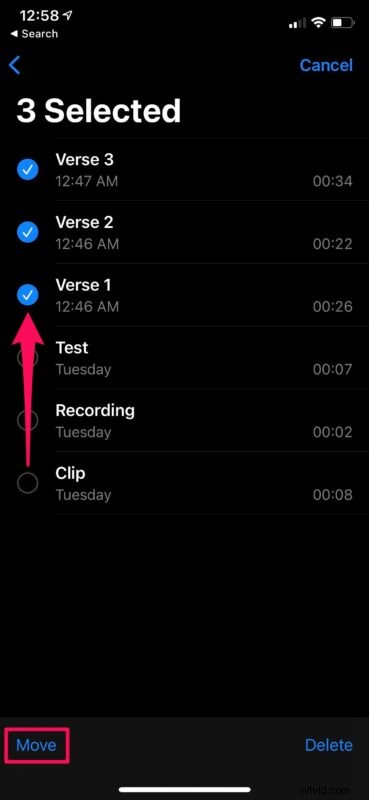
- En este paso, se le pedirá que elija la carpeta de destino para mover estos archivos grabados. Solo toca la carpeta y listo.
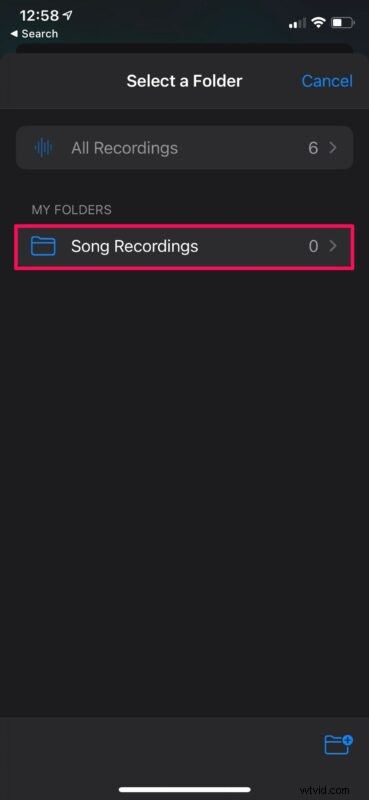
Eso es prácticamente todo lo que hay que hacer. Ahora sabe lo fácil que es almacenar notas de voz en carpetas en su iPhone o iPad.
Puede repetir los pasos anteriores tantas veces como desee para crear varias carpetas y organizar todos los clips de audio que ha grabado hasta el momento. También se le dará la opción de crear una nueva carpeta mientras mueve las grabaciones seleccionadas.
Puede tener las carpetas que desee, para cualquier audio, ya sean conversaciones, citas, música, notas de voz para convertirlas en tonos de llamada o cualquier otra cosa.
Además de poder crear manualmente carpetas para almacenar sus grabaciones de audio, la aplicación Voice Memos también puede agrupar automáticamente sus grabaciones de Apple Watch, archivos de audio eliminados recientemente y favoritos en carpetas inteligentes.
Además de esta nueva función práctica, Voice Memos también recibió otras mejoras notables con iOS 14. El editor integrado de la aplicación ahora se puede usar para eliminar el ruido de fondo y los ecos de sus grabaciones de voz con solo presionar un botón. También puede marcar algunas de sus grabaciones como favoritas para acceder rápidamente a ellas más adelante.
Esperamos que haya podido organizar todas sus grabaciones de voz caseras y clips de podcast con la ayuda de carpetas. ¿Utiliza la función de carpetas en Voice Memos para organizar sus grabaciones de audio en iPhone y iPad? Comparta sus experiencias, pensamientos y opiniones en la sección de comentarios.
