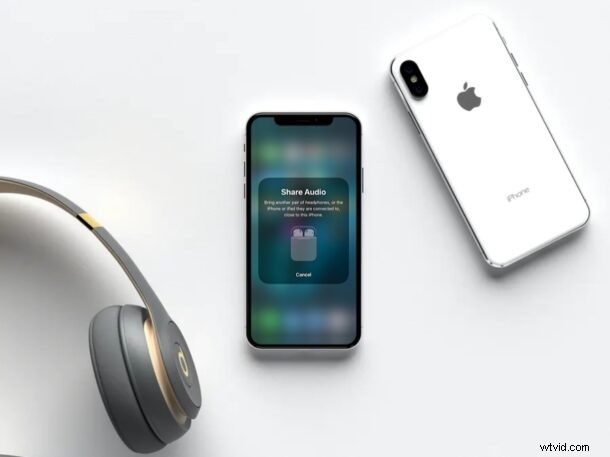
¿Quieres compartir la música que estás escuchando con un amigo? Bueno, si tienen AirPods, AirPods Pro o auriculares inalámbricos Beats compatibles, puedes compartir audio fácilmente desde tu iPhone.
Normalmente, cada vez que desee compartir una de sus canciones favoritas con otras personas, enviará el enlace de Spotify o Apple Music a esa canción en particular. El destinatario podría usar el servicio de transmisión para comenzar a escucharlo de inmediato. Sin embargo, en este caso, está compartiendo el audio de su propio dispositivo que se reproduce en sus auriculares. Esto elimina la necesidad de suscribirse a un servicio de transmisión de música y le permite transmitir música a varias personas desde un solo dispositivo.
¿Está interesado en aprender esta característica genial para poder compartir música o un podcast con AirPods? Vamos a ello.
Cómo compartir audio y música con AirPods desde iPhone
Antes de continuar con el siguiente procedimiento, asegúrese de que su iPhone esté ejecutando iOS 13.1 o posterior, ya que esta función no está disponible en versiones anteriores de iOS. Además, sus auriculares también deben estar conectados al iPhone, pero eso probablemente sea obvio.
- Dirígete al Centro de control de iOS en tu iPhone. Ahora, toca el icono de AirPlay ubicado en la esquina superior derecha de la tarjeta de música, como se muestra en la captura de pantalla a continuación.
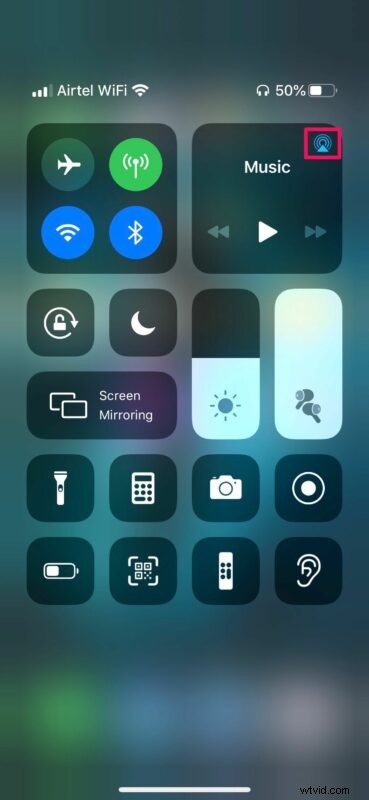
- A continuación, toque la opción "Compartir audio" que se encuentra justo debajo de los auriculares conectados.
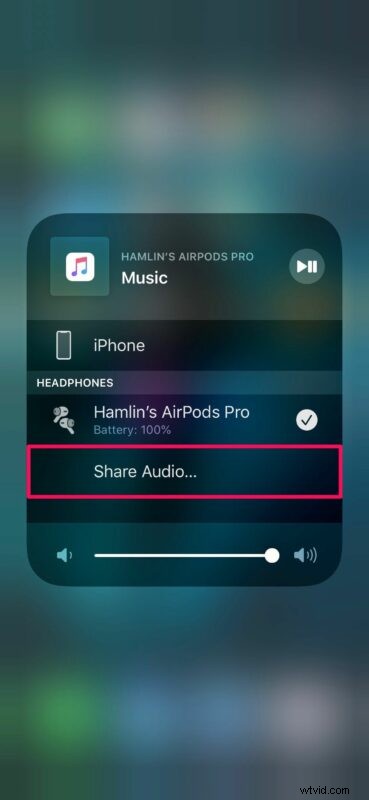
- Ahora, acerca otro par de auriculares o el dispositivo iOS al que está conectado a tu iPhone. Cuando se le solicite, toque "Compartir audio".
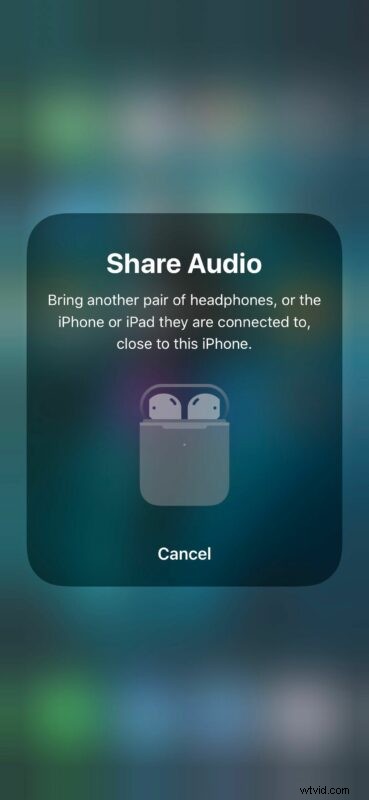
Ahí lo tienes, estás compartiendo la fuente de audio de tu iPhone con varios auriculares. Genial, ¿verdad?
Una vez que comience a compartir audio desde su iPhone, podrá ajustar el volumen de ambos AirPods directamente en su dispositivo. Aunque nos hemos centrado principalmente en AirPods y AirPods Pro, esta característica funciona con auriculares inalámbricos Beats selectos, incluidos Powerbeats 3, Powerbeats Pro, BeatsX, Beats Solo Pro, Beats Solo 3 Wireless y Beats Studio 3 Wireless, y todos los Beats más nuevos. auriculares inalámbricos también.
Para dejar de compartir audio en cualquier momento, simplemente toque la marca de verificación junto a los auriculares AirPods o Beats con los que desea dejar de compartir, como se ilustra en el segundo paso de este procedimiento.
Esta función nos recuerda los días en que compartíamos uno de nuestros auriculares con un amigo, solo para que pudiera escuchar la canción que estás escuchando.
Si uno de los AirPods no se conecta correctamente a su iPhone mientras intenta compartir audio, asegúrese de seguir los diversos pasos de solución de problemas para solucionar los problemas de conectividad que podrían estar afectando a sus AirPods.
¿Pudiste compartir sin problemas el audio de tu iPhone con otro par de auriculares AirPods o Beats? ¿Es esta una función que usará regularmente? O, ¿preferirías simplemente enviar el enlace de la canción? Comparta sus pensamientos y opiniones en la sección de comentarios a continuación.
