
¿El teclado en pantalla de su iPhone está lento desde que se actualizó a iOS 14? Aunque no es muy común, algunos usuarios que ejecutan iOS 14 en sus iPhones informaron que no pueden escribir tan rápido en el teclado debido a la lentitud de las pulsaciones de teclas.
Las quejas sobre varios problemas a menudo llegan después de las nuevas actualizaciones de software, y iOS 14 también tiene una parte de ellas. A menudo, estas son peculiaridades con la actualización que se resuelven solas y, a veces, son simplemente errores que se resuelven con futuras actualizaciones de software. Esta vez, hay un problema específico relacionado con el teclado que se ha convertido en tema de discusión para algunos usuarios en la comunidad de Apple. Por supuesto, este es un problema relacionado con el software, pero no significa necesariamente que afecte solo a su teclado. Aunque aún no podemos identificar la razón exacta de lo que está causando la ralentización, hemos recopilado algunos métodos de solución de problemas que pueden ayudar.
Si eres uno de esos desafortunados usuarios de iPhone que se ven afectados por este problema después de la actualización, estamos aquí para ayudarte. Eche un vistazo a algunos de los pasos básicos de solución de problemas que puede seguir para corregir el retraso lento del teclado en pantalla en iOS.
Resolución de problemas del teclado con retraso lento en iOS 14
Siga cada uno de estos métodos de solución de problemas individualmente y vea si el teclado de su iPhone es rápido y responde como se supone que debe ser nuevamente.
Restablecer diccionario de teclado
Esto puede ser útil si usa las funciones de Autocorrección y Predictivo mientras escribe. A medida que escribe más y más, su iPhone aprende nuevas palabras en segundo plano y las usa para futuras sugerencias de autocorrección. Todos estos datos se acumulan en la memoria caché del teclado, lo que eventualmente podría ralentizar la capacidad de respuesta y el rendimiento general del teclado. Es por eso que deberá restablecer su diccionario de teclado, lo que borrará efectivamente el caché. Para hacer esto, simplemente siga los pasos a continuación.
- Dirígete a "Configuración" desde la pantalla de inicio de tu iPhone y toca "General".
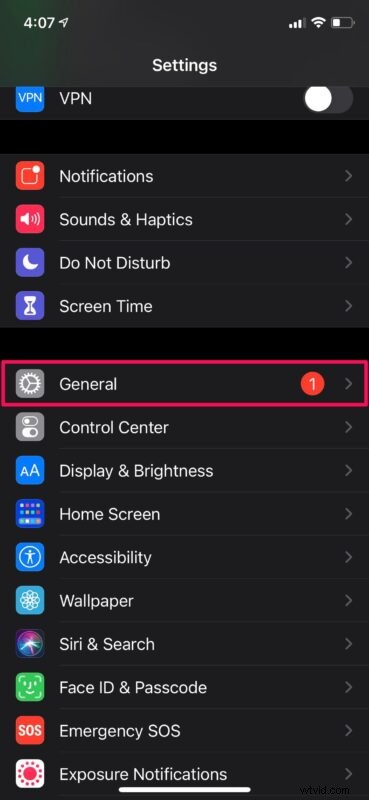
- A continuación, desplácese hacia abajo hasta el final y toque "Restablecer" para continuar.
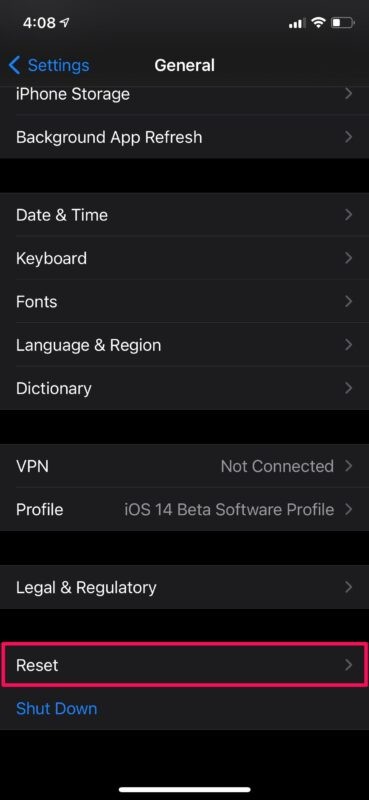
- Aquí, simplemente toque la opción "Restablecer diccionario de teclado" para borrar el caché. Se le pedirá que ingrese la contraseña de su dispositivo para confirmar su acción.
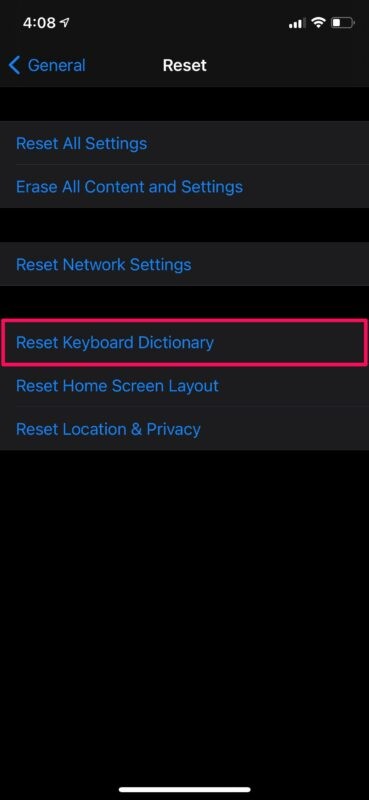
Ahora, acceda a su teclado y comience a escribir para ver si se siente rápido nuevamente.
Reinicia tu iPhone
Si el método anterior no funcionó a su favor, puede intentar reiniciar su iPhone y ver si resuelve el problema. La mayoría de los errores y fallas menores relacionados con el software como este se pueden resolver simplemente reiniciando su dispositivo. Si está utilizando un iPhone con Face ID, mantenga presionado el botón lateral y el botón para subir el volumen para acceder al menú de apagado. Por otro lado, si está utilizando un iPhone con Touch ID, solo necesita mantener presionado el botón de encendido. Además, también puedes apagar tu iPhone a través de la configuración.
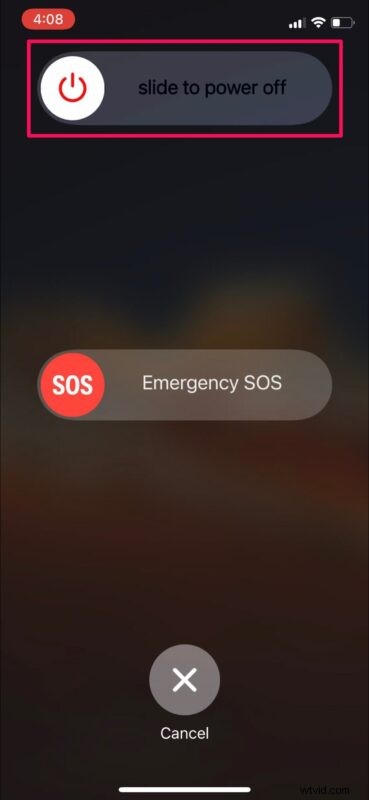
Además, también puede intentar forzar el reinicio de su iPhone, que es ligeramente diferente del método de reinicio suave del que acabamos de hablar. En iPhones con botones de inicio físicos, esto se puede hacer simplemente presionando el botón de encendido y el botón de inicio simultáneamente hasta que vea el logotipo de Apple en la pantalla. En los iPhone más nuevos con Face ID, primero deberá hacer clic en el botón para subir el volumen, luego en el botón para bajar el volumen y luego mantener presionado el botón lateral/de encendido hasta que vea el logotipo de Apple.
Actualiza iOS a la última versión
Aunque probablemente esté ejecutando la versión pública de iOS 14, aún es posible que se produzcan errores durante el proceso beta. Por lo general, Apple soluciona rápidamente estos problemas que informan los usuarios con una revisión posterior o una actualización de software como un lanzamiento puntual. Por lo tanto, sería útil si tiene el firmware más reciente posible. Para verificar si hay actualizaciones disponibles, diríjase a Configuración -> General -> Actualización de software y toque "Instalar ahora" si ve algo.
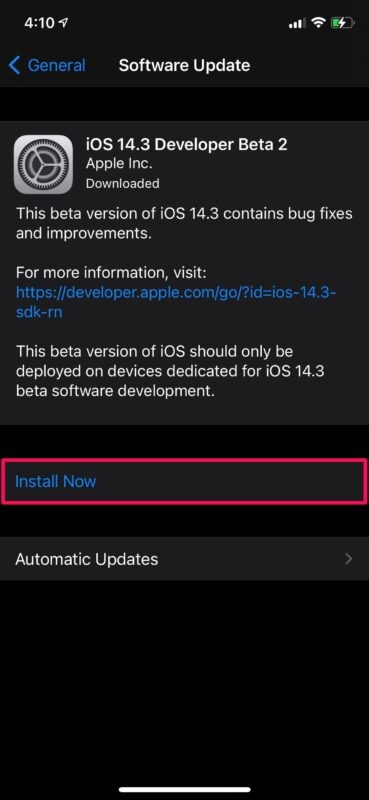
Asegúrese de que el dispositivo tenga almacenamiento gratuito disponible
Algunos usuarios encuentran que su iPhone (o iPad) se vuelve increíblemente lento cuando el almacenamiento de su dispositivo está lleno. Si su dispositivo no tiene espacio libre disponible, puede tener dificultades para funcionar como se espera, por lo que liberar algo de espacio de almacenamiento puede ayudar a solucionar el problema, incluso con cosas como la entrada lenta del teclado. Intente mantener algunos GB libres en cualquier dispositivo para obtener mejores resultados.
–
Con suerte, ya debería haber resuelto los problemas que enfrentaba con su teclado. Para algunos usuarios, encuentran que el retraso del teclado se resuelve temporalmente, pero vuelve después de varias horas o días y, a veces, reiniciar periódicamente puede ayudar.
Si ninguno de los pasos de solución de problemas anteriores funcionó para usted, puede intentar restaurar su dispositivo, lo cual es un poco drástico pero puede funcionar. Esto se puede hacer yendo a Configuración -> General -> Restablecer -> Borrar todo el contenido y la configuración en su iPhone. Sin embargo, asegúrese de tener una copia de seguridad de todos sus datos almacenados en iCloud o iTunes antes de continuar con la restauración, de lo contrario podría perder todas sus cosas; este es realmente un último intento de solución de problemas y no debería ser una prioridad. lista debido a las molestias.
¿Aún tienes mala suerte? Eres parte de la pequeña cantidad de usuarios que aún no pudieron solucionar este problema. En este punto, podría valer la pena ponerse en contacto con el soporte oficial de Apple. Puede chatear con un técnico de soporte de Apple o hablar con una persona en vivo en Apple según sus preferencias.
Esperamos que haya podido hacer que el teclado de su iPhone vuelva a funcionar rápido y con capacidad de respuesta. ¿Cuál de estos métodos de solución de problemas funcionó para usted? ¿Tiene algún consejo adicional que pueda aliviar los problemas del teclado? Háganos saber sus valiosos pensamientos y comparta sus experiencias en la sección de comentarios a continuación.
