
¿Tiene una nota de voz que le gustaría convertir en un tono de llamada para iPhone? Si desea crear sus propios tonos de llamada personalizados para mensajes de texto y llamadas telefónicas entrantes, puede recurrir a Garageband. Pero más allá de configurar canciones como tonos de llamada o crear las suyas propias desde cero, también puede usar Garageband para convertir las grabaciones de voz en un tono de llamada, directamente desde su iPhone, y sin necesidad de una computadora.
Cualquier tipo de audio se puede grabar directamente en su iPhone, iPad o iPod touch usando la aplicación Voice Memo que viene preinstalada en los dispositivos Apple. Esto le permite crear grabaciones de audio personalizadas de forma gratuita en cuestión de segundos. Con GarageBand, puede recortar estos clips de voz e incluso configurarlos como tonos de llamada predeterminados o tonos de llamada específicos de contacto directamente dentro de la aplicación, siempre que tengan menos de 40 segundos de duración.
¿No puedes esperar para hacer tu primer tono de llamada de nota de voz personalizado en iPhone o iPad? Genial, ¡vamos a ello!
Cómo convertir una nota de voz en tono de llamada para iPhone
Antes de continuar con el procedimiento, deberá descargar GarageBand de la App Store. Para utilizar esta técnica para convertir su grabación de audio en un tono de llamada, su dispositivo debe ejecutar iOS 11 o posterior. También deberá grabar audio primero con la aplicación Voice Memos. Una vez que haya terminado, simplemente siga los pasos a continuación para crear un tono de llamada personalizado.
- Abre la aplicación "Notas de voz" en tu iPhone.

- Tus grabaciones anteriores se mostrarán aquí. Toque la grabación que desea establecer como tono de llamada y presione el icono de "punto triple" para ver más opciones.
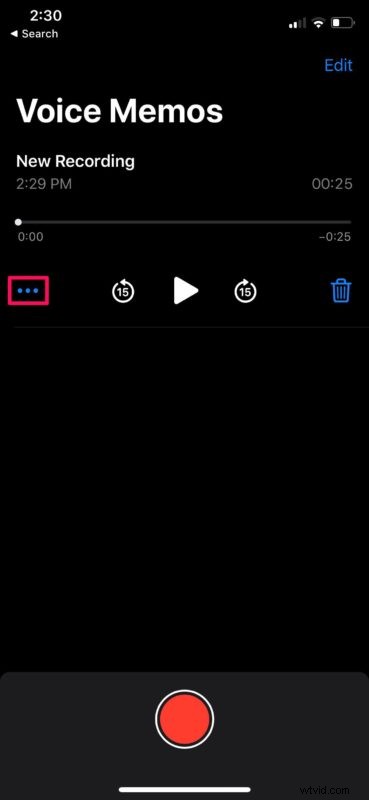
- Esto abrirá la hoja para compartir de iOS. Toque "Guardar en archivos" para guardar esta grabación dentro de la aplicación Archivos.
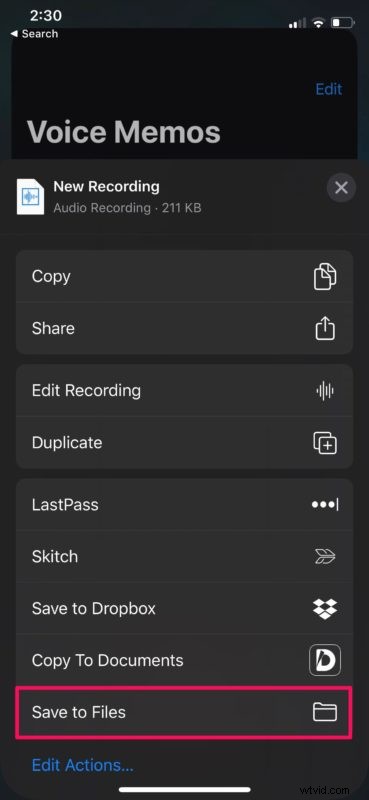
- Elija un directorio preferido para guardar la grabación y toque "Guardar".
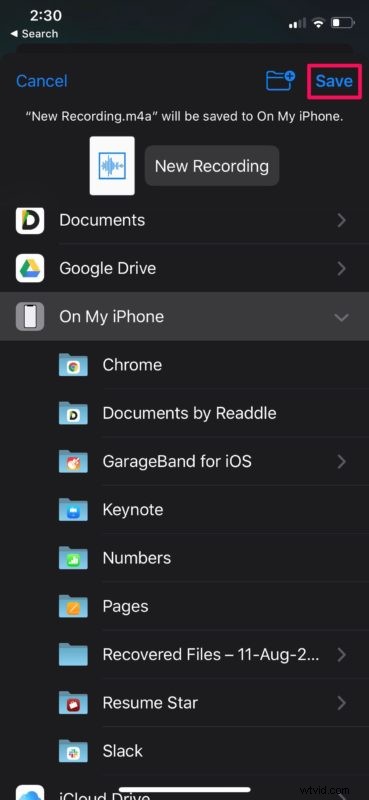
- A continuación, abra la aplicación GarageBand en su dispositivo.

- Elija cualquier instrumento que esté disponible. No importa qué instrumento elija, ya que el procedimiento seguirá siendo el mismo. En este caso, estamos eligiendo Teclado.
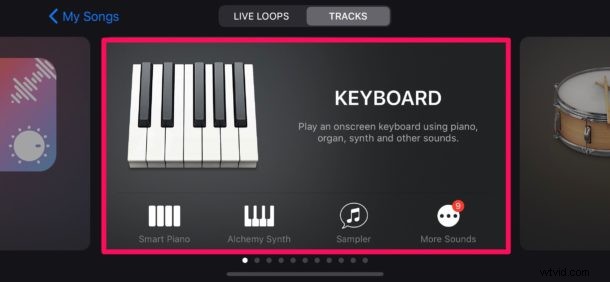
- Una vez que haya abierto el instrumento, toque el ícono "proyecto" como se muestra en la siguiente captura de pantalla.
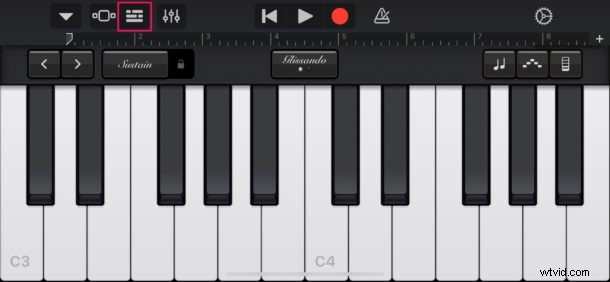
- Aquí, toque el ícono de "bucle" ubicado en la esquina superior derecha para abrir su grabación de audio.
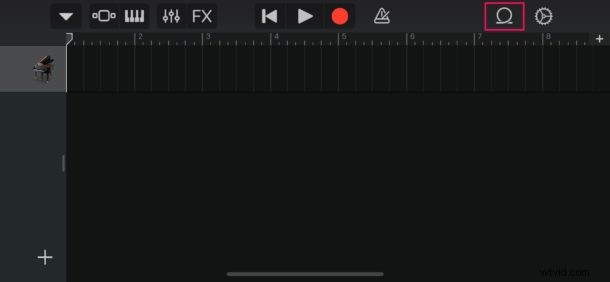
- Asegúrese de estar en la sección "Archivos" y luego elija "Examinar elementos desde la aplicación Archivos".
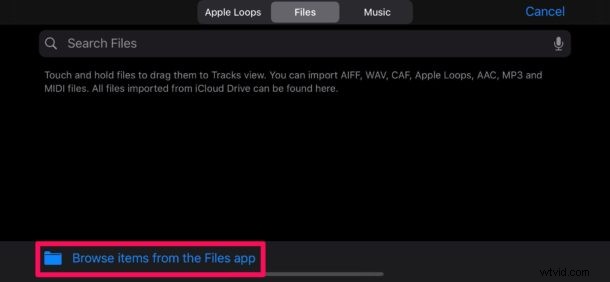
- Esto abrirá su directorio Archivos dentro de la aplicación GarageBand. Busca y toca la grabación de audio que guardaste en Notas de voz.
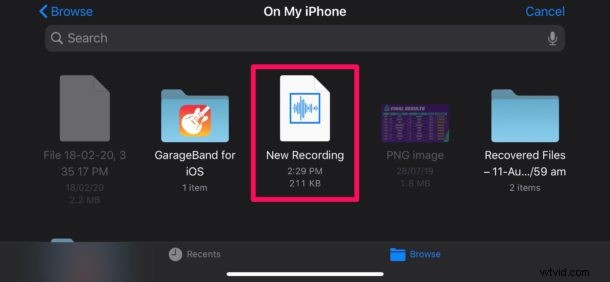
- En este paso, mantenga presionado el nombre del archivo para abrirlo en el menú del proyecto dentro de GarageBand.
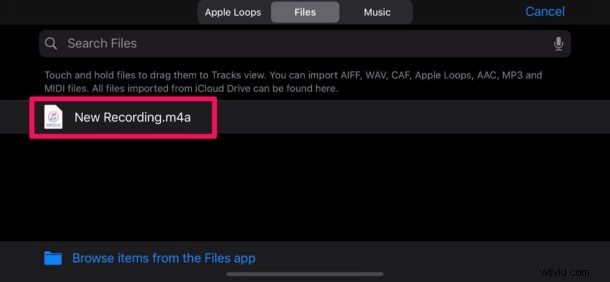
- Suelte el archivo como la segunda pista, ya que la primera pista está reservada de manera predeterminada para el instrumento que eligió.
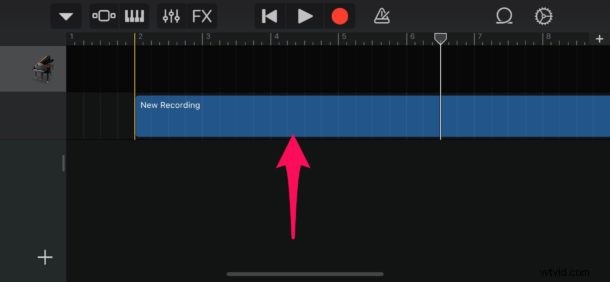
- Ahora, toca esta pista y arrastra los extremos para recortar la grabación de audio según tus preferencias. Puede reproducirlo usando el ícono "Reproducir" ubicado en la parte superior, si es necesario. Sin embargo, es posible que desee desactivar el molesto metrónomo presionando el ícono ubicado a la derecha del ícono de "grabar".
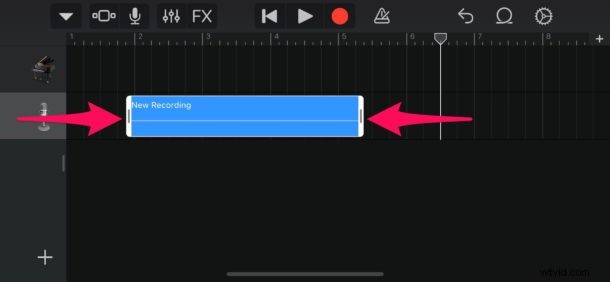
- Una vez que haya terminado de ajustar su clip, asegúrese de que tenga menos de 40 segundos de duración. Ahora, toca el ícono de la "flecha hacia abajo" en la esquina superior izquierda y selecciona "Mis canciones".
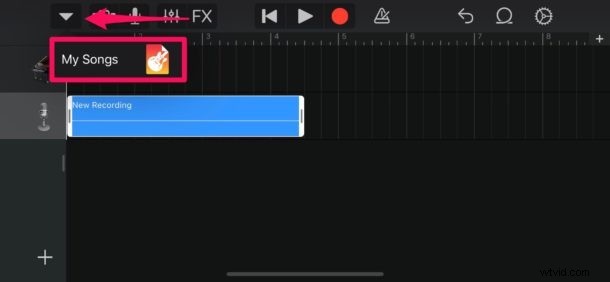
- Tu proyecto de GarageBand aparecerá en Recientes como "Mi canción". Manténgalo presionado para acceder a más opciones.
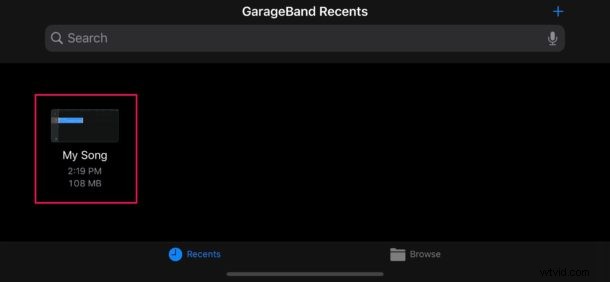
- Ahora, toca "Compartir" como se muestra a continuación.
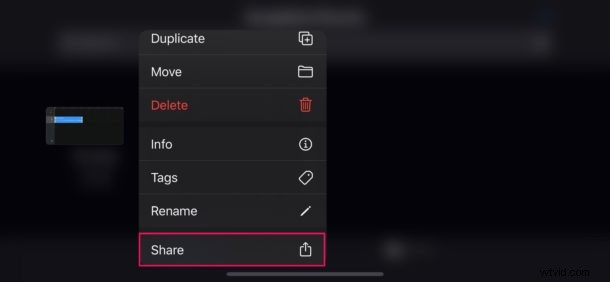
- En este paso, seleccione "Tono de llamada" para exportar su proyecto como tono de llamada.
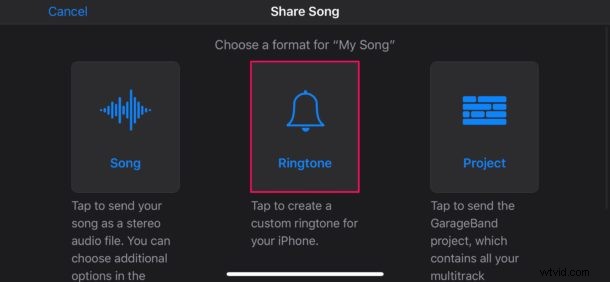
- Ahora, puede darle al tono de llamada el nombre que desee. Una vez que haya terminado, toque "Exportar" ubicado en la esquina superior derecha de la pantalla.
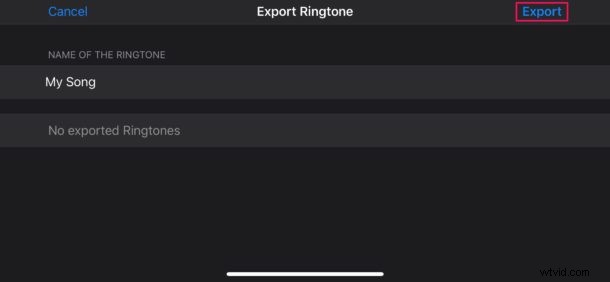
- Una vez que la exportación se haya realizado correctamente, toca "Usar sonido como..." para establecerlo como tono de llamada predeterminado dentro de GarageBand.
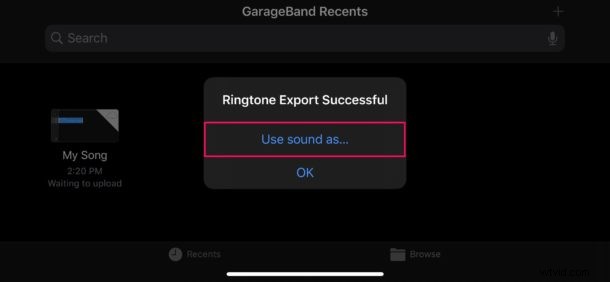
- Aquí, puede elegir configurarlo como su tono de llamada predeterminado o un tono de texto. Además, también tienes la opción de asignar el sonido a un contacto específico. Sin embargo, si solo desea agregarlo a la lista de tonos de llamada existentes, toque "Listo".
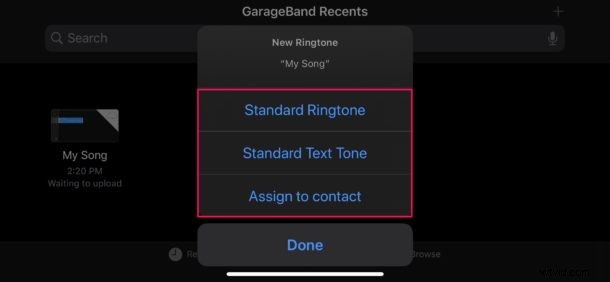
Ahora ha aprendido cómo configurar sus grabaciones de voz como un tono de llamada personalizado usando GarageBand en su iPhone.
Se necesitan algunos pasos para convertir una nota de voz en un tono de llamada en iOS o iPadOS, pero si tiene guardada una nota de voz particularmente valiosa que desea escuchar como tono de llamada o tono de texto, entonces vale la pena el esfuerzo.
Aunque este artículo se enfoca principalmente en el iPhone, también puede usar estas aplicaciones en el iPad para crear un tono de alerta personalizado para llamadas de audio/video de iMessage y FaceTime.
Es importante tener en cuenta que los tonos de llamada están limitados a 40 segundos de duración. Para tonos de alerta o tonos de texto, este límite es aún más bajo a los 30 segundos. Si su proyecto de GarageBand dura entre 30 y 40 segundos, solo estará disponible para usar como tono de llamada. Por supuesto, también puede acortar el tono de llamada o el tono de texto, por ejemplo, si tiene un amigo o familiar que dice algo como "¡Heeeeeere's Johnny!" entonces eso solo puede ser simplemente el tono de llamada o el tono de texto.
A menudo, es más fácil verificar cuánto tiempo está el proyecto dentro de la aplicación exportándolo. Sin embargo, GarageBand convertirá automáticamente su tono de llamada personalizado a 40 segundos si es demasiado largo, cortando el audio después de la marca de 40 segundos. En caso de duda, busca un clip de audio más corto.
Con esta práctica función, puede grabar notas de voz y asignarlas a contactos específicos para que sus amigos cercanos o familiares tengan sus propios tonos de timbre y tonos de alerta únicos. Esto hace que sea más fácil identificar quién te está llamando o enviando mensajes de texto sin tener que mirar tu teléfono, y es una de las muchas maneras maravillosas y divertidas de personalizar la experiencia del iPhone.
Si encuentra que el procedimiento de GarageBand es un poco complicado o simplemente no se siente tan cómodo en el iPhone o iPad, simplemente puede importar sus notas de voz a iTunes en su computadora y luego configurarlas como un tono de llamada personalizado desde allí también. Ese método es un poco más de la vieja escuela, pero sigue funcionando bien.
¿Hiciste un tono de llamada personalizado con una nota de voz usando GarageBand? ¿Conoce otro enfoque para convertir notas de voz en tonos de llamada o tonos de texto para iPhone? Háganos saber sus experiencias y pensamientos en los comentarios.
