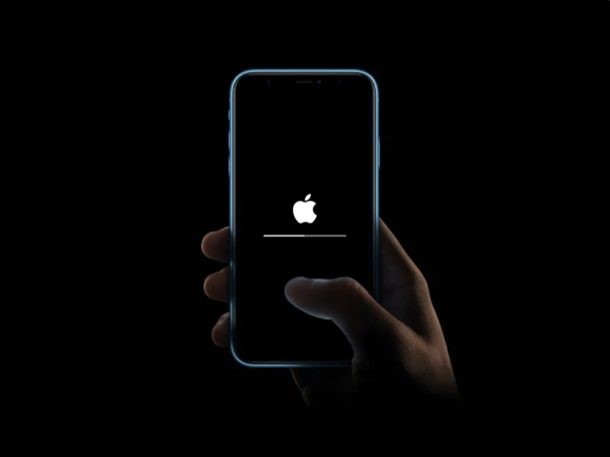
Si alguna vez no pudo completar una actualización de iOS, sabe que puede ser bastante molesto y frustrante. Si bien, por lo general, las actualizaciones de iOS y iPadOS se realizan sin problemas, a veces el proceso no es tan sencillo como le gustaría que fuera. Pero no se asuste, si está experimentando fallas en las actualizaciones de iOS o iPadOS, le mostraremos algunos pasos útiles para solucionar problemas de actualizaciones de software del sistema fallidas en iPhone y iPad.
Hay varias razones por las que falla una actualización de iOS, que van desde problemas comunes de red hasta un archivo de actualización dañado, una descarga fallida o incluso la falta de espacio de almacenamiento suficiente en su iPhone o iPad. Este problema puede ocurrir si intenta actualizar de forma inalámbrica por aire con Configuración, o incluso con iTunes o Finder.
Si tiene problemas al intentar actualizar iOS o iPadOS, consulte estos consejos de solución de problemas para solucionar el problema en su iPhone o iPad.
Cómo solucionar problemas de actualizaciones fallidas de iOS y iPadOS en iPhone y iPad
Echemos un vistazo a algunos de los diversos métodos de solución de problemas que puede probar cuando no pueda actualizar el software en su dispositivo iOS.
1. Compruebe si tiene una conexión a Internet
Si la actualización se atasca durante la descarga, podría deberse a una mala conexión a Internet o a una caída de la conexión. Por lo tanto, asegúrese de estar conectado a Wi-Fi y es posible que desee asegurarse de que puede navegar dentro de Safari antes de volver a intentar la actualización.
Esta también podría ser la razón por la que recibe los errores "No se puede verificar la actualización" o "No se puede verificar la actualización" en su iPhone o iPad.
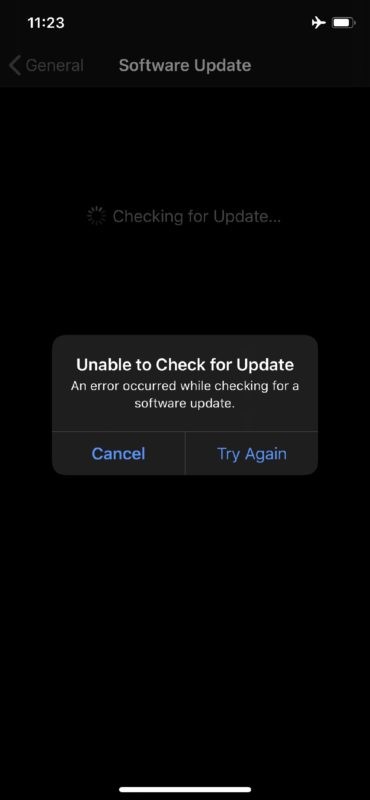
2. Comprueba el almacenamiento de tu iPhone/iPad
Como mencionamos anteriormente, la falta de suficiente espacio de almacenamiento en su dispositivo iOS podría impedirle actualizarlo. Asegúrate de tener suficiente espacio libre dirigiéndote a Configuración -> General -> Almacenamiento de iPhone (iPad).
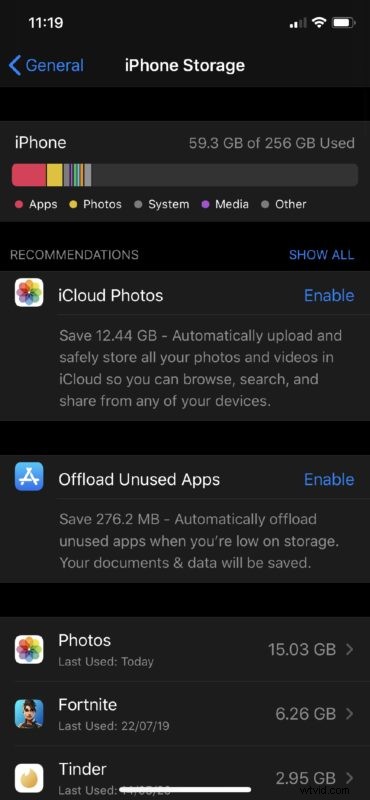
En términos generales, querrá tener al menos un 10-15 % del almacenamiento total de los dispositivos disponible como espacio libre para un rendimiento óptimo y poder instalar fácilmente actualizaciones de software del sistema en el iPhone o iPad. Esta no es una regla estricta de ninguna manera, es solo una observación a lo largo del tiempo por parte de los usuarios de iOS desde hace mucho tiempo.
3. Eliminar y volver a descargar la actualización
A veces, una variedad de problemas pueden causar que la actualización del software del sistema se corrompa o quede inutilizable. Quizás se deba a desconexiones repetidas de Internet mientras se descarga el archivo de actualización. En cualquier caso, puede eliminar el archivo de actualización de iOS o iPadOS y rehacer todo el proceso de actualización nuevamente.
Para eliminar una actualización de software de iOS o iPadOS de su iPhone o iPad, vaya a Configuración -> General -> Almacenamiento de iPhone/iPad y toque el archivo de actualización de iOS que se encuentra entre la lista de aplicaciones.
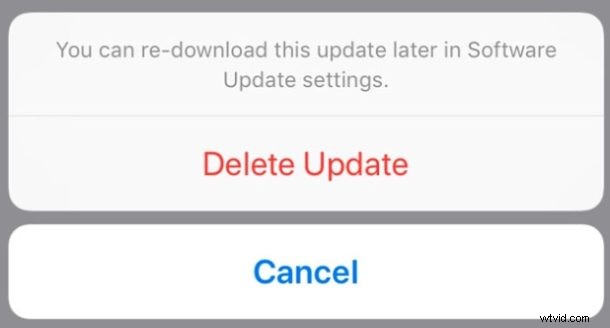
4. Conéctese a una fuente de alimentación
Una actualización de iOS o iPadOS a veces puede tardar un tiempo en completarse, desde varios minutos hasta una hora o más, según el tamaño de la actualización y una variedad de otros factores. Una vez que haya comenzado la actualización, notará el logotipo de Apple con una barra de progreso, y en esta etapa es fundamental no interrumpir la actualización del software. Por lo tanto, generalmente es una buena práctica conectar su iPhone o iPad a una fuente de alimentación y asegurarse de que tenga al menos un 55 % de batería disponible antes de intentar una actualización del software iPadOS o iOS.
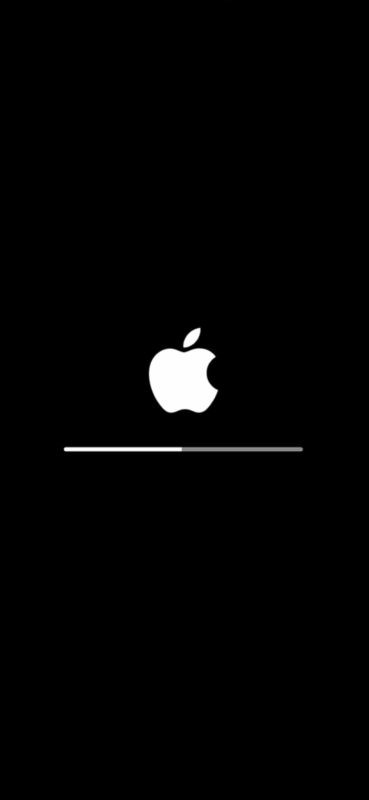
5. ¿iPhone o iPad bloqueado durante una actualización de software? Prueba el modo de recuperación
En raras ocasiones, durante una actualización de iOS o iPadOS, puede "bloquear" un dispositivo, lo que significa que se vuelve totalmente inutilizable y no responde. Esto normalmente se indica cuando el dispositivo permanece atascado en el logotipo de Apple durante muchas horas, o si la barra de progreso permanece atascada durante un tiempo excesivamente largo (como durante la noche). En tal situación, es posible que deba poner su dispositivo en modo de recuperación y configurarlo nuevamente conectándolo a su computadora usando iTunes o Finder. Entrar en el modo de recuperación varía según el modelo de iPhone o iPad que tengas.
Si posee un iPad con Face ID o un iPhone 8 y un dispositivo más nuevo, presione rápidamente el botón para subir el volumen y luego presione rápidamente el botón para bajar el volumen. Inmediatamente después, mantenga presionado el botón de encendido hasta que su dispositivo comience a reiniciarse.
Por otro lado, si posee un iPhone 7 o un iPhone anterior, mantenga presionado el botón para bajar el volumen y el botón de encendido simultáneamente hasta que vea la pantalla del modo de recuperación. En cuanto a los modelos de iPad con un botón de inicio físico, mantenga presionado el botón de inicio y el botón de encendido simultáneamente hasta que ingrese a la pantalla del modo de recuperación.
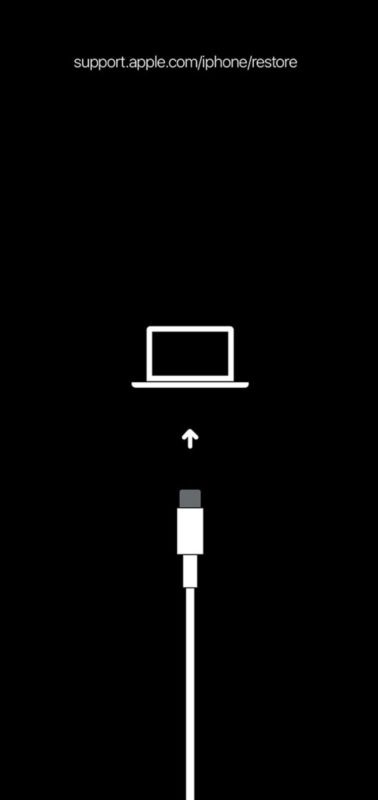
Una vez que haya ingresado al modo de recuperación, conecte su iPhone o iPad a la computadora con el cable Lightning o USB-C provisto y abra iTunes. Es posible que aparezca una ventana emergente con el mensaje "Hay un problema con el iPhone (iPad) que requiere que se actualice o restaure". Simplemente elija "Actualizar" su dispositivo para volver a realizar el proceso de actualización de software, esta vez a través de iTunes.
Sin embargo, si no recibe este mensaje emergente, deberá restaurar su iPhone o iPad desde una copia de seguridad anterior de iTunes para revertir la actualización y luego comenzar el proceso de actualización nuevamente. Ahora, si usa iCloud para las copias de seguridad en lugar de iTunes, asegúrese de restaurarlo como un nuevo dispositivo y podrá usar su copia de seguridad anterior de iCloud en la pantalla de configuración de su dispositivo.
6. Apaga y enciende el iPhone/iPad
Este es un consejo bastante simple que quizás podría haber sido uno de los primeros pasos, pero también puede intentar simplemente apagar el iPhone o iPad y luego volver a encenderlo. Luego, una vez que el dispositivo se vuelva a encender, intente instalar la actualización de software y vea si funciona esta vez. A menudo, esto por sí solo resolverá los problemas, especialmente si aparentemente son aleatorios.
7. ¿No puede descargar la actualización de iOS u otros problemas de red?
Si no puede descargar la actualización de iOS debido a problemas de conectividad, intente restablecer la configuración de su red yendo a Configuración -> General -> Restablecer en su dispositivo iOS. Tenga en cuenta que perderá las conexiones Bluetooth guardadas, las redes Wi-Fi y las contraseñas una vez que restablezca esta configuración.
Es de esperar que ya haya solucionado los problemas que enfrentaba durante el proceso de actualización del software iOS o ipadOS.
¿Te ayudaron estos consejos a actualizar tu iPhone y iPad al último firmware? ¿Cuál de estos métodos de solución de problemas que discutimos aquí funcionó para usted? ¿Encontraste otra solución? Comparta sus propias experiencias y pensamientos en los comentarios.
