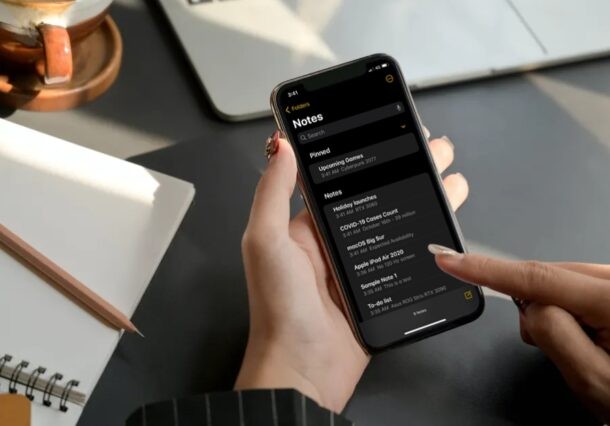
Una manera fácil de hacer que las notas importantes se destaquen es anclarlas en la parte superior de la lista de la aplicación Notas. Si usa regularmente la aplicación Notas para tomar notas, hacer listas de tareas y almacenar otra información valiosa, es posible que tenga problemas para encontrar algunas notas importantes, y la función de notas ancladas ofrece una solución simple para esto, más allá de simplemente usar la búsqueda de Notas. para encontrar cosas.
La aplicación Notes que viene preinstalada en iPhones y iPads facilita el almacenamiento de cualquier tipo de información. Para las personas que usan esta aplicación con frecuencia, organizar todas sus notas puede convertirse en un proceso tedioso. Por supuesto, tiene la opción de almacenar sus notas en carpetas, pero a veces, es posible que desee acceder rápidamente a una determinada nota. Al fijar notas, puede mover estas notas a la parte superior de su lista de notas para que pueda encontrarlas fácilmente sin importar cuántas notas tenga en el iPhone o iPad.
Este artículo cubrirá cómo colocar una nota en la parte superior de su lista de notas tanto en el iPhone como en el iPad.
Cómo fijar una nota en la parte superior de la lista de notas en iPhone y iPad
Anclar y desanclar notas es un procedimiento bastante simple y directo, independientemente de si está utilizando un iPhone o iPad. Simplemente siga los pasos a continuación para comenzar.
- Inicie la aplicación Stock Notes en su iPhone o iPad.
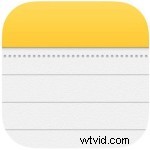
- Dirígete a la carpeta donde tienes almacenadas todas las notas. Mantén presionada la nota que deseas anclar de la lista.
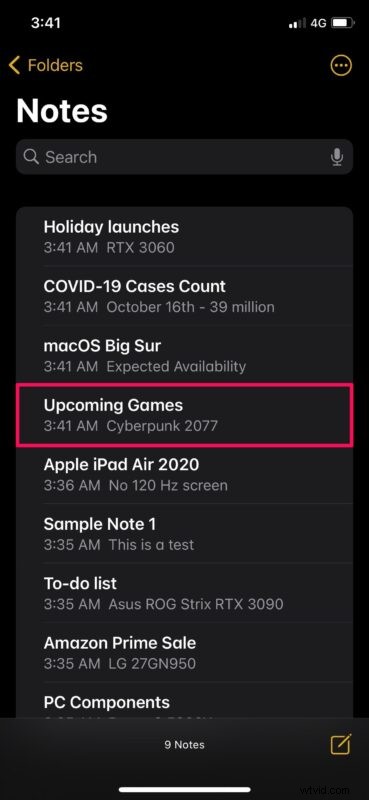
- Esto abrirá el menú de acciones. Aquí, elija "Pin Note", que es la primera opción, como se muestra a continuación.
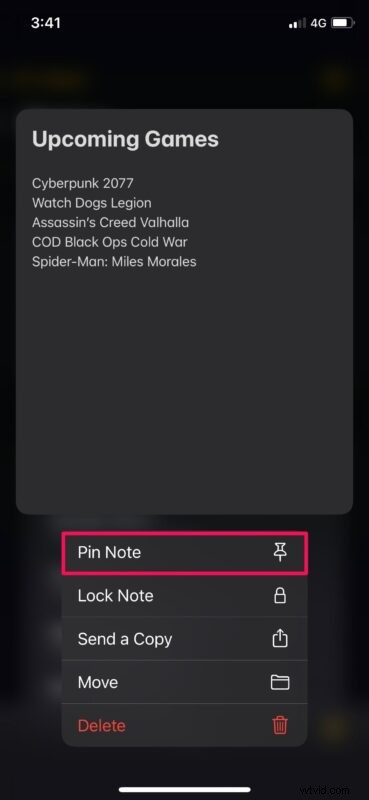
- La nota anclada ahora se moverá directamente a la parte superior de su lista en una sección separada "Fijada", como puede ver aquí. Para desanclar una nota en cualquier momento, mantén presionada la nota anclada.
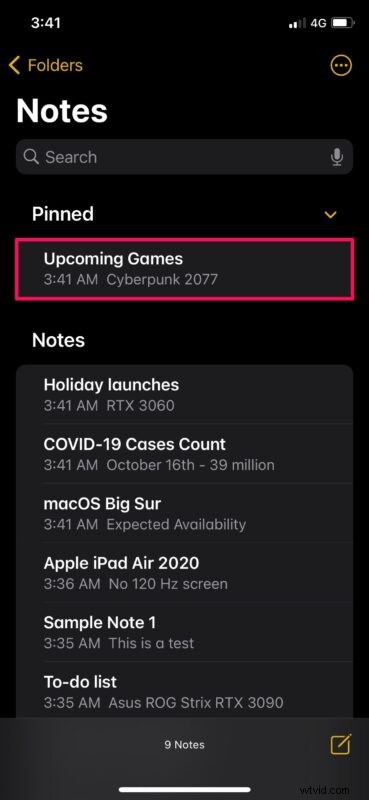
- Una vez que aparezca el menú de acciones, toque "Desanclar nota" y la nota volverá a su ubicación original en su lista.
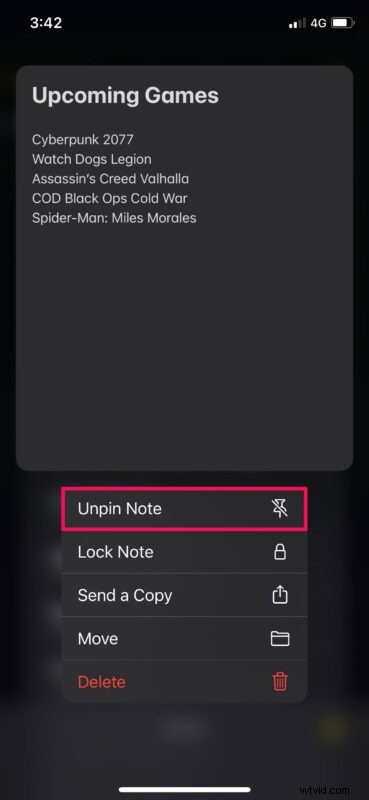
Ahí tienes Ahora, ha aprendido a anclar y desanclar notas en su iPhone y iPad.
De ahora en adelante, puede asegurarse de que todas sus notas importantes permanezcan en la parte superior de su lista para un acceso rápido y fácil. Vale la pena señalar que si elimina una nota anclada y la restaura desde la sección Eliminados recientemente, permanecerá anclada hasta que la desancle manualmente.
Si tiene varias notas ancladas, puede contraer la categoría Ancladas para acceder a sus otras notas si es necesario. Además, si ancla una nota que está almacenada en iCloud, los cambios que realizó se sincronizarán en todos sus otros dispositivos Apple.
Otra forma de organizar todas sus notas es segregándolas en varias carpetas. Si está interesado, puede leer esto para aprender cómo puede mover notas en su iPhone y iPad a una carpeta diferente, o entre iCloud y el propio dispositivo. Además, si usa una Mac como su dispositivo informático principal, le complacerá saber que también puede fijar notas directamente en su Mac con bastante facilidad.
Esperamos que haya podido aprender cómo anclar y desanclar las notas en su iPhone y iPad para una mejor priorización. ¿Cuál es su opinión sobre esta práctica característica? ¿Cuántas notas has clavado hasta ahora? Comparta sus valiosos pensamientos y experiencias en la sección de comentarios a continuación.
