
¿Sabía que puede enviar efectos de iMessage usando solo su voz? Gracias a la función de accesibilidad Voice Control, no solo puede controlar todos los aspectos de su iPhone o iPad con manos libres, sino que también puede enviar esos divertidos efectos de pantalla de iMessage sin tocar su dispositivo.
iOS y iPadOS de Apple ofrecen una gran cantidad de funciones de accesibilidad como filtros de color para ayudar a las personas que tienen problemas con algunos colores o son daltónicos, VoiceOver para personas con visión imperfecta, la capacidad de usar AirPods como audífonos y más. El control por voz es otra función similar que ayuda a las personas con destreza, movilidad y otras condiciones o situaciones limitadas a controlar sus dispositivos solo con la voz.
Si es un usuario de iMessage que también usa Control por voz, es posible que le interese saber cómo puede enviar efectos de mensajes con Control por voz en iPhone y iPad.
Cómo enviar efectos de mensajes con control de voz en iPhone y iPad
Antes de comenzar a enviar efectos de mensajes con su voz, debe habilitar Control de voz en su iPhone y iPad. Esto se puede hacer con la ayuda de Siri usando el comando de voz "Oye, Siri, enciende el control de voz". También puede habilitarlo manualmente a través de Configuración. De cualquier manera, puede comenzar a usarlo con iMessage siguiendo los pasos a continuación:
- Dirígete a Configuración en tu iPhone o iPad.
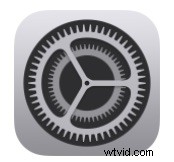
- Desplázate hacia abajo y toca "Accesibilidad".
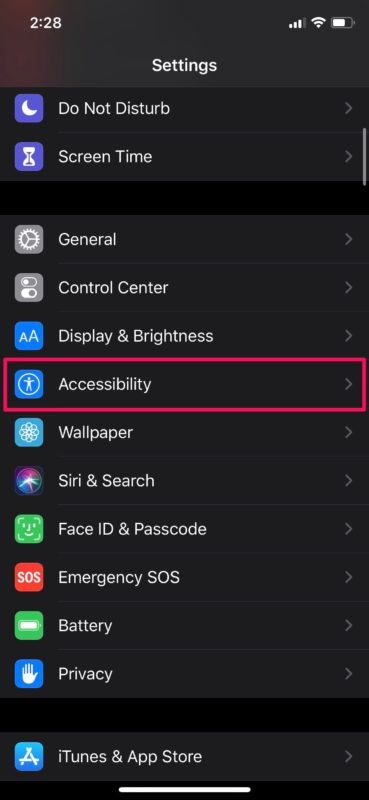
- A continuación, desplácese hacia abajo y seleccione "Control de voz".
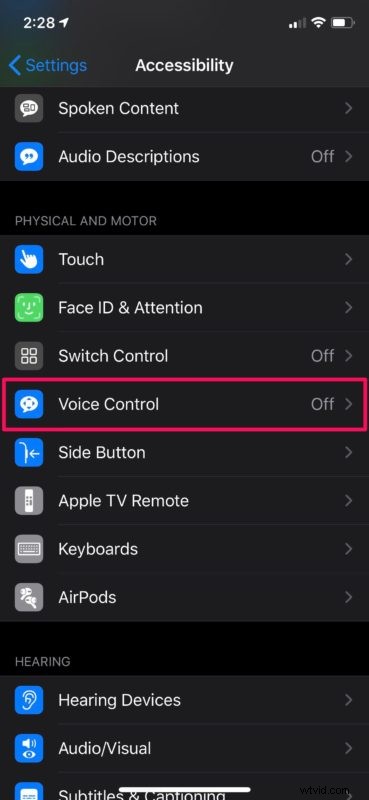
- Aquí, simplemente toca el interruptor para activar esta función.
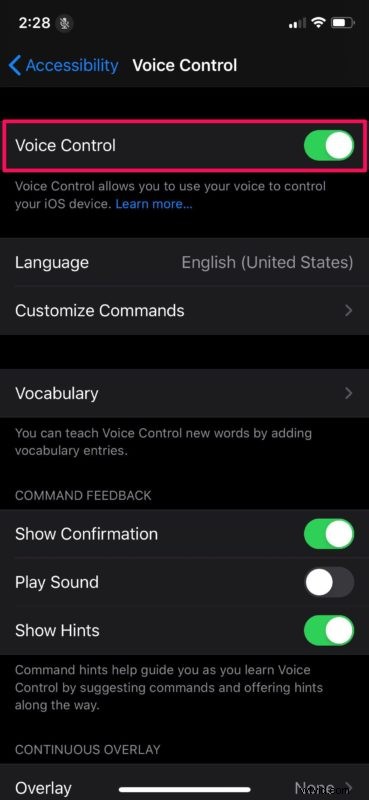
- Ahora, di "Abrir mensajes" para usar el Control de voz para abrir la aplicación Mensajes en tu dispositivo iOS. Luego, diga "toque" seguido del nombre del contacto. Por ejemplo, en este caso, "toque OSXDaily".
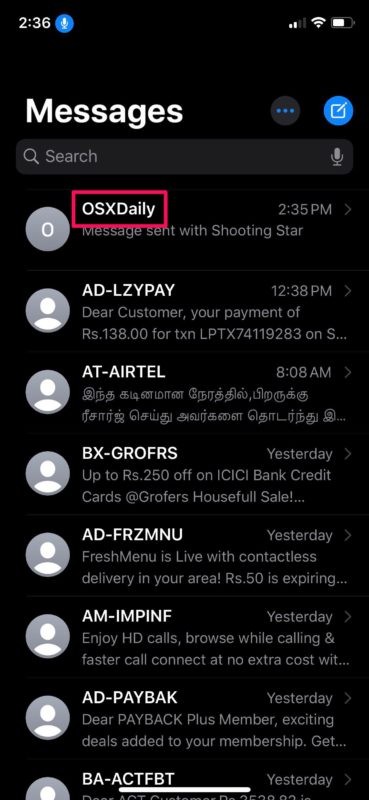
- Ahora, di "toca iMessage" y comienza a dictar tu mensaje.
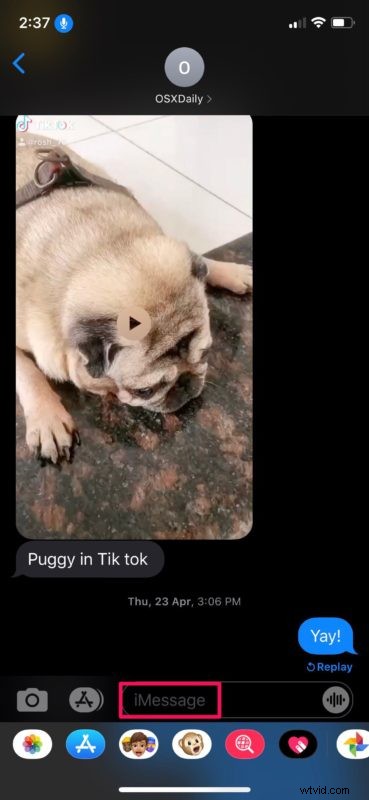
- Una vez que haya terminado de dictar, diga "mantener presionado enviar"
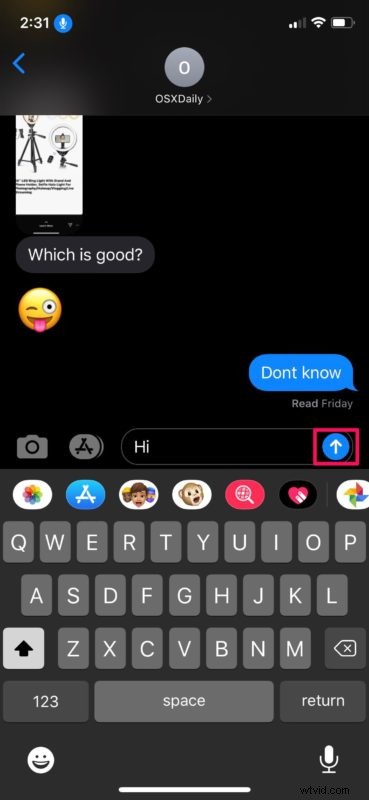
- Esto abrirá el menú de efectos de burbujas en su dispositivo. Para seleccionar cualquiera de los efectos aquí, puede decir "toque" seguido del nombre del efecto. Por ejemplo, "toque en voz alta". Si comete algún error leve al usar los controles de voz, obtendrá las sugerencias adecuadas en la parte superior de la pantalla, como se muestra aquí.
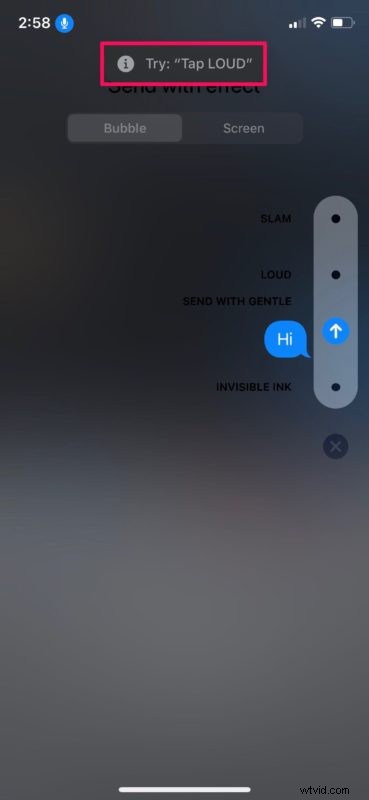
- Para acceder a los Efectos de pantalla, diga "toque Pantalla". Ahora, puede usar el comando de voz "deslizar hacia la izquierda" o "deslizar hacia la derecha" para recorrer los diversos efectos de pantalla que están disponibles. Cuando haya terminado de seleccionar un efecto para su mensaje, simplemente diga "toque enviar".
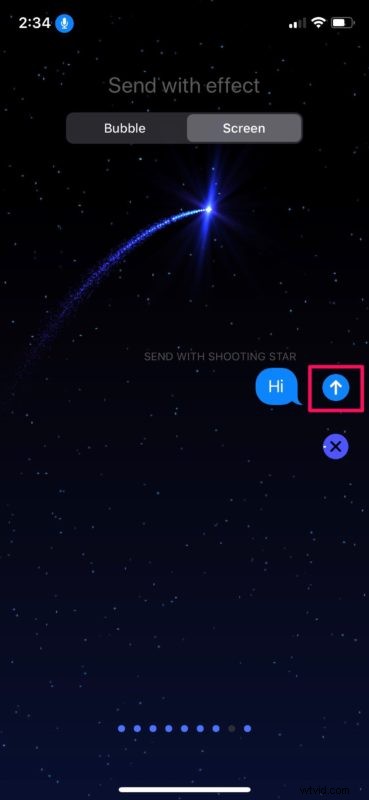
- Como puede ver en la siguiente captura de pantalla, enviamos correctamente un efecto manos libres de iMessage.
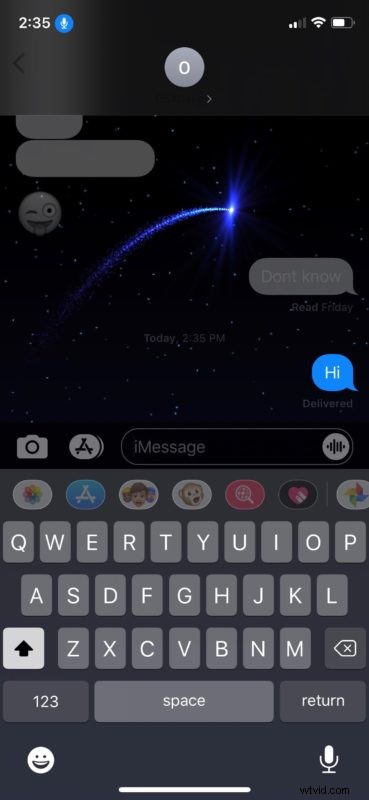
Y ahí lo tiene, ahora puede enviar efectos de mensajes con control de voz en un dispositivo iOS o ipadOS.
Esta es solo una de las varias cosas geniales que puede hacer con la función Control de voz de Apple. Puede controlar prácticamente todos los aspectos de su iPhone o iPad sin tocarlo físicamente con la función Control de voz, lo que la convierte en una función muy importante para los usuarios con movilidad limitada, pero también la usan los usuarios sin necesidades de accesibilidad solo por su conveniencia.
Una cosa importante a tener en cuenta al usar esta función es el hecho de que su dispositivo siempre está escuchando su entorno. Dado que Voice Control no está personalizado para su voz a diferencia de Siri, podría activarse y realizar una acción cuando detecta una frase, independientemente de quién sea la voz. Eso es algo a tener en cuenta, ya que alguien puede decir algo como "abrir Safari" y de repente el navegador está abierto en tu iPhone o iPad.
Además de poder enviar efectos de mensajes con tu voz, Voice Control ofrece una gran cantidad de otros comandos. Por ejemplo, cuando comete errores al dictar sus textos, puede usar Control de voz para editar y eliminar texto. Con más de 300 comandos sobre la mesa, definitivamente hay una curva de aprendizaje. Y si eso no es suficiente, también puede crear sus propios comandos para realizar una tarea de su elección.
¿Qué piensas sobre el uso de Voice Control para enviar efectos de mensajes desde tu iPhone y iPad? Comparta cualquiera de sus experiencias, pensamientos u opiniones en los comentarios.
