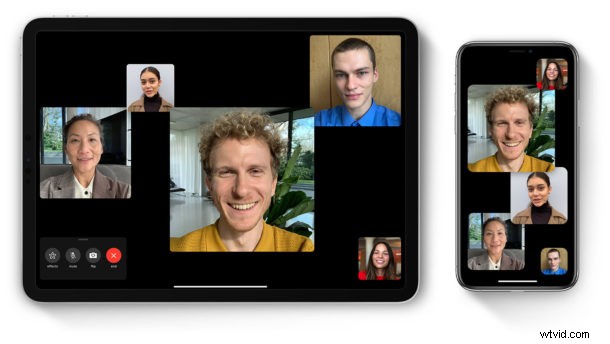
Si usa Group FaceTime, probablemente sepa cómo se mueven y cambian de tamaño los mosaicos de caras según quién está hablando activamente. Algunos pueden considerar que esto es una buena característica, pero para otros, es posible que prefieran que Group FaceTime no se mueva ni cambie de tamaño según quién esté activo. Independientemente de cómo te sientas con esta función, hay una opción para desactivarla (o activarla) durante las videollamadas de tu iPhone o iPad.
Para aquellos que están menos familiarizados con esta función, siempre que esté en una videollamada grupal a través de FaceTime, los mosaicos de rostros de los participantes que están hablando serán más prominentes que el resto. Sin embargo, a medida que más personas se unen a la conversación, estos mosaicos se mueven constantemente, con caras moviéndose, y podrían llegar a un punto en el que se distraiga o incluso se frustre. Esto es predominantemente un problema en los chats de grupos grandes donde muchas personas hablan al mismo tiempo.
Con la actualización de iOS más reciente, Apple ha ofrecido una opción para desactivar las caras móviles y, naturalmente, eso es lo que vamos a cubrir en este artículo para iPhone y iPad.
Cómo dejar de mover y cambiar el tamaño de las caras en Group FaceTime en iPhone y iPad
Esta opción se agregó en las versiones recientes de iOS. Por lo tanto, asegúrese de que su iPhone o iPad ejecute iOS 13.5 o posterior antes de continuar con el procedimiento, ya que la configuración no existirá en versiones anteriores.
- Abra "Configuración" desde la pantalla de inicio de su iPhone o iPad.

- En el menú Configuración, desplácese hacia abajo y toque "FaceTime" para ajustar la configuración de sus videollamadas.
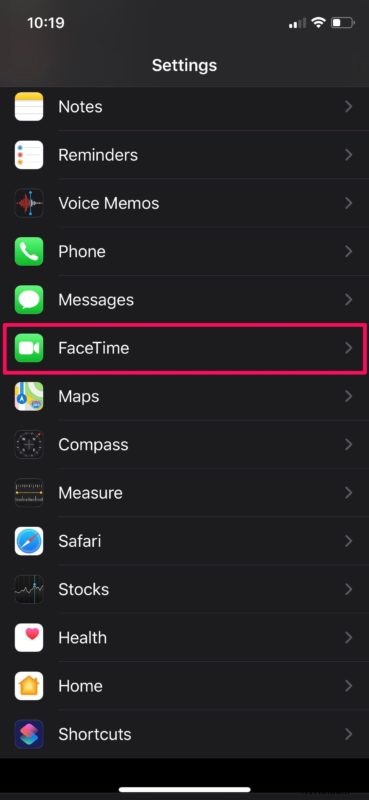
- Aquí, en "Prominencia automática", deshabilite el interruptor para hablar, como se muestra en la siguiente captura de pantalla.
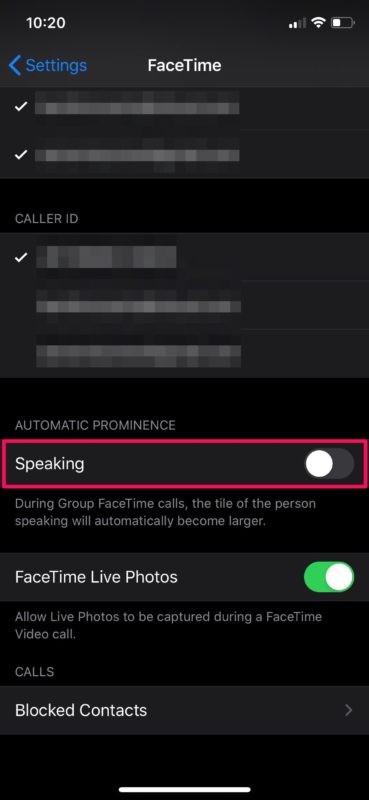
Ahora ha deshabilitado con éxito la función de caras en movimiento / mosaicos prominentes para sus llamadas grupales de FaceTime en su dispositivo.
Recuerde, esto solo afecta las llamadas grupales de FaceTime donde las miniaturas de video se mueven, mientras que esta función no cambia el chat directo 1 a 1 de FaceTime, ya que no ocurre allí.
A partir de ahora, no tendrá que preocuparse por las miniaturas de caras y mosaicos que se mueven constantemente y cambian de tamaño cuando demasiadas personas en el chat de video grupal comienzan a hablar.
Si desea centrarse en una sola persona que le interese, toque su ficha para agrandarla.
Los mosaicos que no caben en la pantalla aparecen en una fila en la parte inferior, por lo que aún puede cambiar fácilmente entre personas a su conveniencia.
Aunque la prominencia automática basada en los oradores activos es una característica muy interesante, algunas personas prefieren tener un control manual sobre a quién quieren ver mientras chatean por video en grupo con un grupo de amigos o colegas. Si decide que desea tener el cambio de tamaño automático y las caras móviles nuevamente, simplemente cambie esta configuración nuevamente.
Teniendo en cuenta que Apple permite hasta 32 participantes en una llamada grupal de FaceTime, esta opción es quizás una necesidad para grandes chats de video grupales. Además de Group FaceTime, también puede probar otros servicios populares como reuniones Zoom o Skype para videollamadas grupales. Estos servicios son compatibles con varias plataformas, por lo que puede usarlos para hacer videollamadas con usuarios de Android y Windows, en lugar de limitarse a FaceTiming con otros usuarios de iPhone, iPad y Mac.
¿Desactivó la prominencia automática para sus llamadas grupales de FaceTime? Como siempre, ¡comparte tus pensamientos y opiniones en los comentarios!
