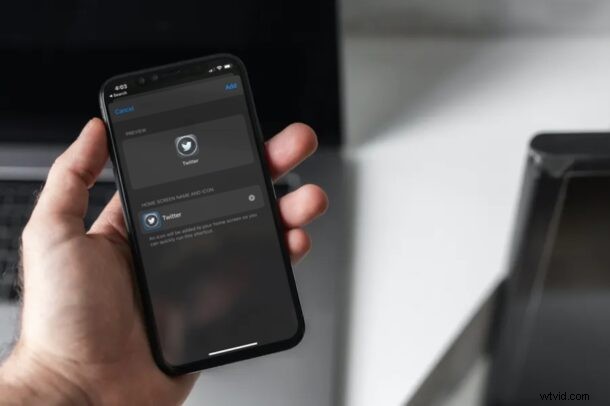
¿Sabía que puede configurar un ícono personalizado para cualquier aplicación que desee iniciar en su dispositivo iOS o iPadOS? Gracias a la aplicación Atajos que viene preinstalada en los dispositivos iOS y iPadOS, puedes usar cualquier imagen como ícono de la aplicación. Esto te permite cambiar efectivamente los íconos de las aplicaciones en tu pantalla de inicio, y si realmente te comprometes, básicamente puedes personalizar la pantalla de tu dispositivo de esta manera.
Con el reciente lanzamiento de iOS 14, la personalización de la pantalla de inicio se ha vuelto cada vez más popular, principalmente debido al hecho de que ahora puede agregar widgets a la pantalla de inicio de su iPhone. Varios usuarios están interesados en reemplazar los íconos de aplicaciones predeterminados con otros personalizados para que sus dispositivos se destaquen. Sin embargo, hay una trampa. No estamos reemplazando el icono de la aplicación en sí. En su lugar, estamos creando un acceso directo que inicia la aplicación instalada y la agregamos a la pantalla de inicio para que parezca una aplicación con un icono personalizado.
¿Está interesado en personalizar su pantalla de inicio con un conjunto único de iconos? Lo tenemos cubierto, ya que lo guiaremos a través del procedimiento para cambiar los íconos de aplicaciones en iPadOS e iOS 14 (o posterior) con Accesos directos.
Cómo cambiar los íconos de aplicaciones en iOS 14 con accesos directos
En primer lugar, asegúrese de que su dispositivo esté ejecutando la última versión de iOS/iPadOS antes de continuar con el procedimiento. Echemos un vistazo a los pasos necesarios.
- Ejecute la aplicación "Accesos directos" en su iPhone.
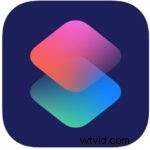
- Dirígete a la sección "Mis accesos directos" de la aplicación y toca el icono "+" en la esquina superior derecha de la pantalla.
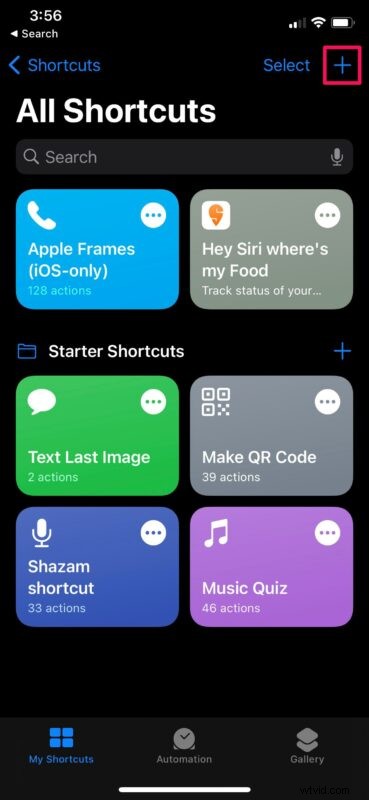
- A continuación, toque "Agregar acción" para comenzar con un nuevo atajo.
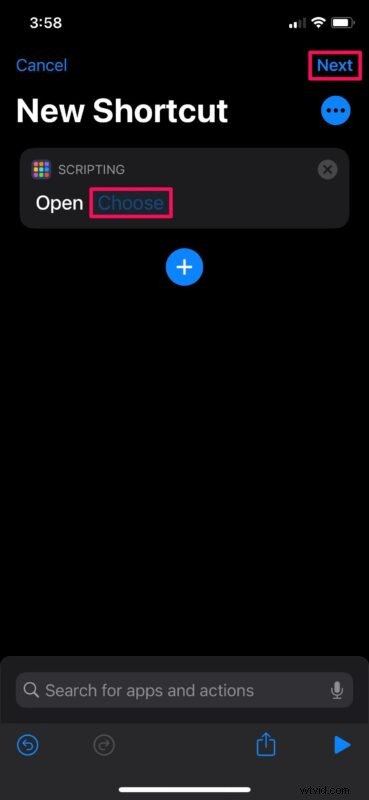
- Ahora, escribe "Abrir aplicación" en la barra de búsqueda y elige la acción "Abrir aplicación", como se muestra a continuación.
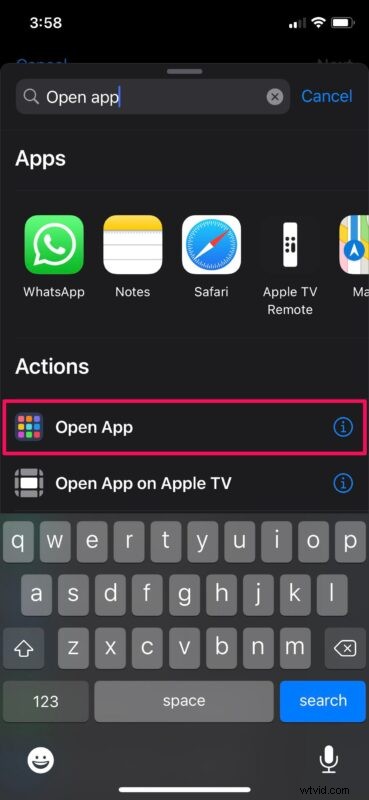
- Aquí, toque "Elegir" para seleccionar la aplicación que desea iniciar con el acceso directo. Toca "Siguiente" cuando hayas terminado.
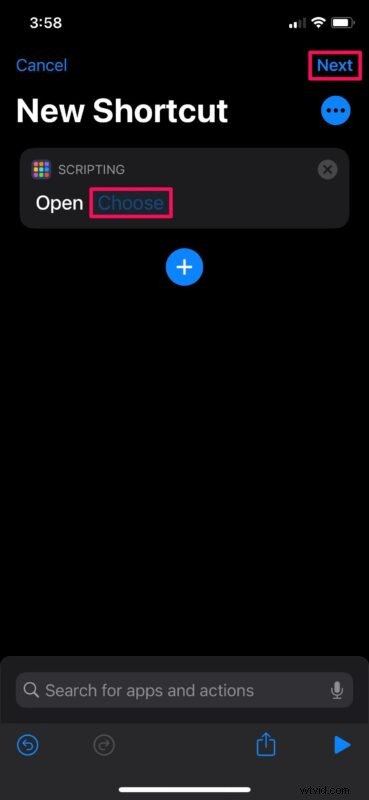
- Dé un nombre a su nuevo atajo y toque "Listo" ubicado en la esquina superior derecha del menú.
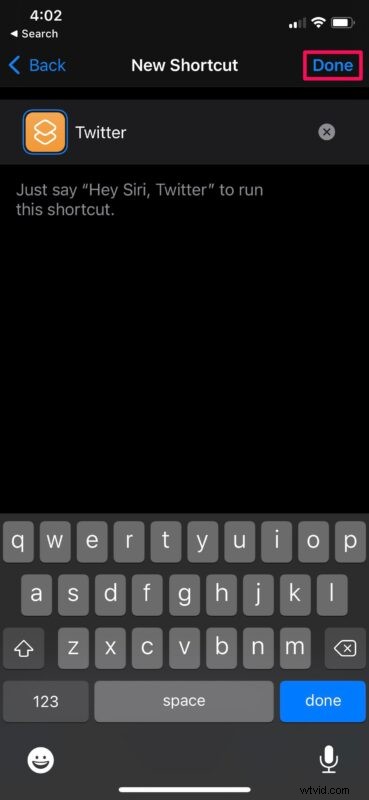
- Esto debería llevarte de vuelta a la sección Todos los accesos directos de la aplicación. Aquí, busque el acceso directo que acaba de crear y toque el ícono de tres puntos como se muestra a continuación para comenzar con la personalización.
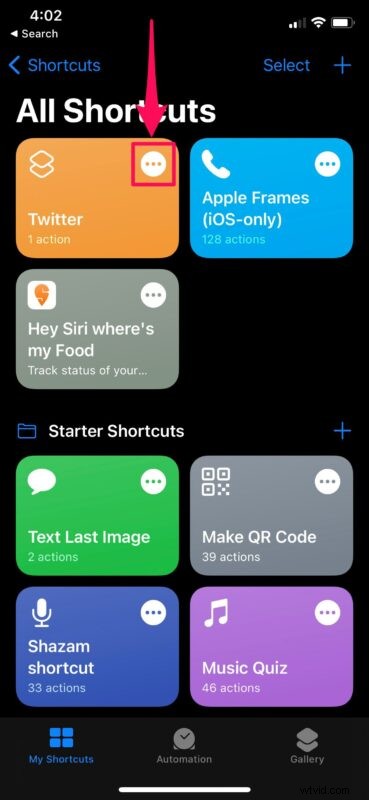
- Esto lo llevará al menú de edición de accesos directos. Aquí, toque el ícono de tres puntos ubicado a la derecha del nombre de su acceso directo para continuar.
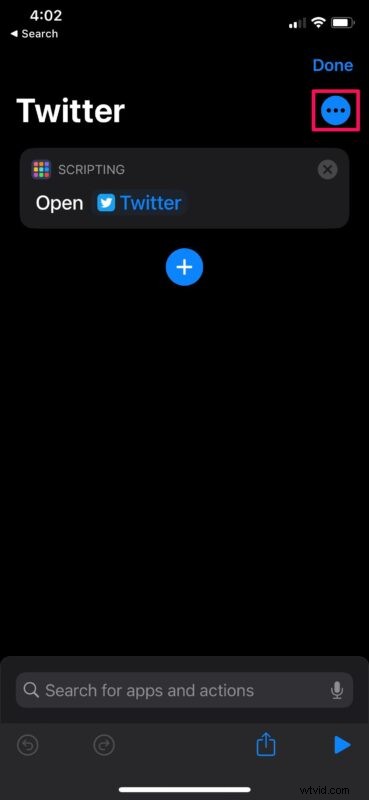
- Aquí, toque "Agregar a la pantalla de inicio" para agregar el acceso directo a la pantalla de inicio de su iPhone.
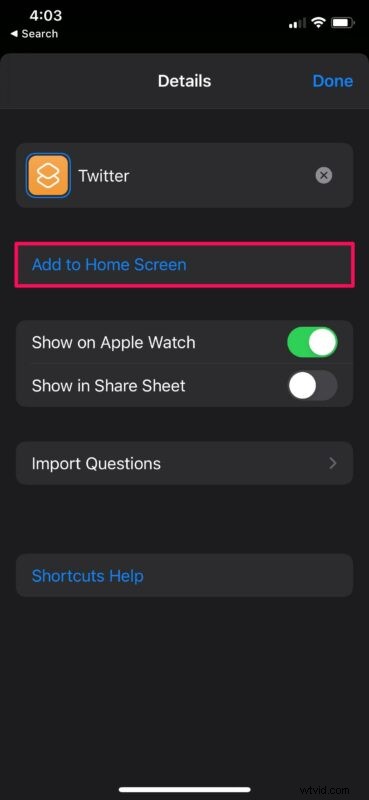
- Ahora, tendrá la opción de personalizar el ícono para su atajo. Toque el icono junto al nombre de su acceso directo y seleccione "Elegir foto" en el menú desplegable. Busque la imagen que desea establecer como icono de la aplicación.
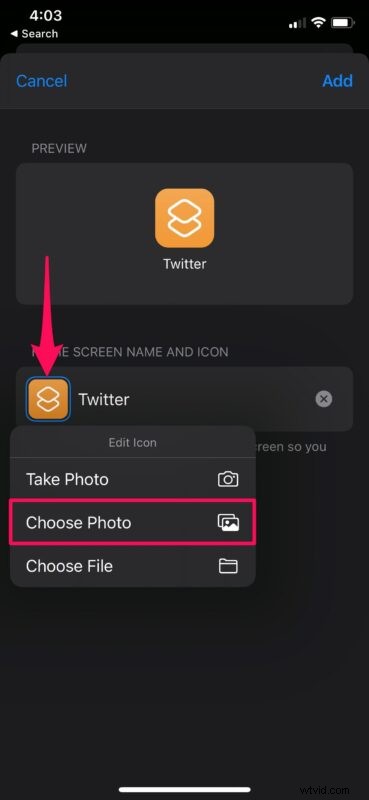
- Una vez que hayas seleccionado tu imagen preferida, toca "Agregar" para realizar los cambios en el ícono del acceso directo en tu pantalla de inicio.
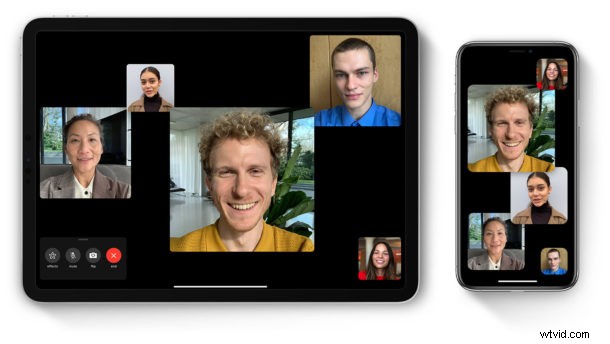
Ahí tienes Ahora, si vuelves a la pantalla de inicio, encontrarás el acceso directo con el icono personalizado.
Hablemos del único problema con el uso de accesos directos para iniciar una aplicación en su dispositivo iOS, porque esto puede ser un factor decisivo para muchos usuarios. Cuando toca un acceso directo de inicio de aplicación en su pantalla de inicio, no se iniciará directamente la aplicación en sí. En su lugar, abrirá la aplicación Accesos directos durante medio segundo y luego lo llevará a la aplicación. Eso puede hacer que el rendimiento del dispositivo se sienta un poco más lento.
Este pequeño retraso se debe al hecho de que los accesos directos deben estar abiertos en su pantalla para poder ejecutar el acceso directo requerido que ha configurado. Es posible que Apple aborde esto al permitir que se ejecuten acciones mientras la aplicación Accesos directos se ejecuta en segundo plano y lo lleve directamente a la aplicación en sí, pero eso aún no es posible.
De todos modos, para aquellos que disfrutan de la personalización, incluso este enfoque de Atajos puede cambiar las reglas del juego, y ya hay muchos paquetes de íconos disponibles como estos resaltados en Dribble para personalizar su pantalla de inicio; solo tenga en cuenta que muchos de los paquetes de íconos están cobrando dinero, por lo tanto, si desea una solución gratuita, tendrá que crear una usted mismo, buscar o ser creativo.
Aunque nos enfocamos principalmente en los iPhones, también puede seguir estos pasos exactos y usar Atajos para personalizar los íconos de inicio de aplicaciones en su iPad de manera similar.
La personalización del ícono de la aplicación es solo una de las muchas cosas útiles que puede hacer con los accesos directos. Por ejemplo, esta aplicación se puede usar como una solución alternativa para agregar sus marcadores de Chrome a la pantalla de inicio de su dispositivo iOS/iPadOS, ya que solo Safari admite esta función de forma nativa.
¿Pudo aprovechar al máximo la aplicación Accesos directos para personalizar los íconos de la aplicación en su pantalla de inicio? ¿Qué opinas sobre esta ingeniosa solución para personalizar tu pantalla de inicio? ¡Comparta sus valiosos pensamientos y opiniones en los comentarios!
