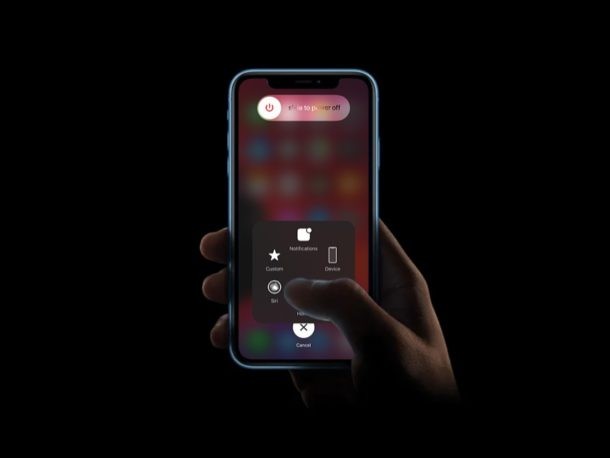
Algunos modelos de iPhone y iPad tienen más RAM disponible que otros y, afortunadamente, iOS y iPadOS administran la RAM excepcionalmente bien, por lo que incluso si tiene un dispositivo con menos RAM que un modelo de gama alta o algunos teléfonos Android, no debería encontrar ningún problema. con la gestión de memoria en ese sentido.
De todos modos, si está utilizando un iPhone antiguo que tiene menos RAM en comparación con los estándares actuales, notará que su teléfono inteligente no es tan rápido, especialmente cuando tiene muchas aplicaciones abiertas en segundo plano. Esta es exactamente la razón por la que es posible que desee vaciar su memoria RAM de vez en cuando. No hay ninguna aplicación de administración de RAM para iOS y iPadOS (a diferencia de Android), por lo que deberá hacerlo manualmente con este ingenioso truco.
¿Está interesado en saber cómo funciona esto, para que pueda probarlo usted mismo en su dispositivo iOS? Bueno, has venido al lugar correcto entonces. En este artículo, discutiremos exactamente cómo puede borrar la memoria RAM en su iPhone.
Nota:este no es un procedimiento estándar y no debe considerarse necesario de ninguna manera. La mayoría de los usuarios de iPhone y iPad obtendrán el mismo beneficio simplemente reiniciando ocasionalmente su dispositivo o dejando que se reinicie automáticamente después de instalar las actualizaciones de software.
Cómo borrar la memoria RAM en iPhone y iPad
Antes de intentar borrar la memoria RAM de su iPhone, debe asegurarse de que Assistive Touch esté activado. El siguiente procedimiento se probó en un iPhone X y un iPhone 11 Pro Max con iOS 13.7. También debería funcionar en iPhones más antiguos, pero no es necesario habilitar Assistive Touch debido al hecho de que cuentan con un botón de inicio físico. Entonces, sin más preámbulos, echemos un vistazo a los pasos necesarios.
- Si tienes un iPhone X o un dispositivo más nuevo, activa Assistive Touch dirigiéndote a Configuración -> Accesibilidad -> Toque -> AssistiveTouch. Omite este paso si usas un iPhone antiguo con un botón de inicio físico como el iPhone 8, iPhone 7 Plus, etc.
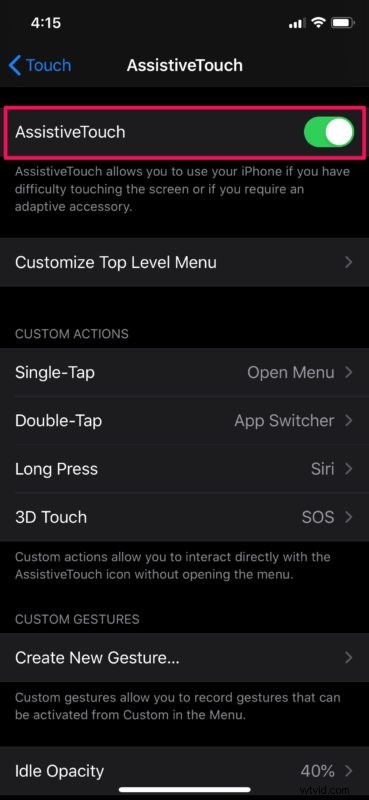
- Siga este paso con mucho cuidado. Asegúrate de que tu iPhone esté desbloqueado y de que tengas un montón de aplicaciones abiertas en segundo plano. Presione el botón "Subir volumen" en su iPhone y luego presione el botón "Bajar volumen". Ahora, mantenga presionado el botón "Encendido" hasta que aparezca el menú "deslizar para apagar" en su pantalla. Ahora, toque el botón "Toque de asistencia" en su pantalla. Debe realizar todas estas acciones de una sola vez.
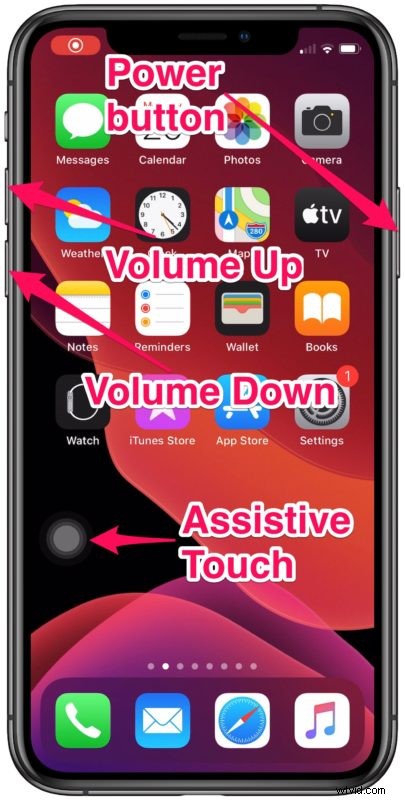
- Cuando aparezca el menú Assistive Touch en la pantalla, mantenga presionado el botón de inicio virtual durante unos segundos. Si está utilizando un iPhone con un botón de inicio físico, ignore los pasos relacionados con Assistive Touch y simplemente mantenga presionado el botón de encendido físico en su dispositivo.
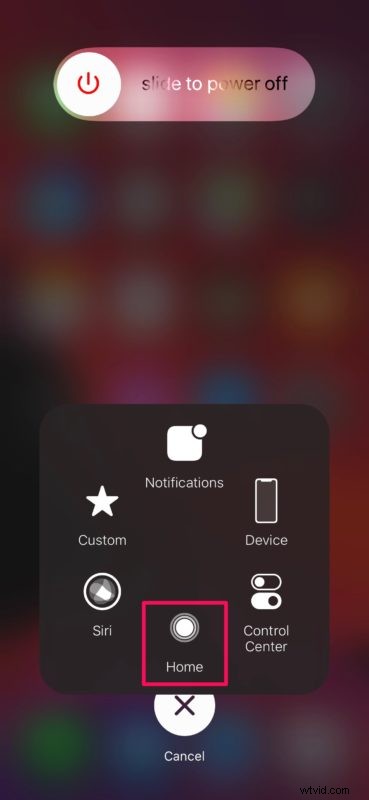
- Tu dispositivo se bloqueará y tendrás que volver a escribir tu contraseña para volver a habilitar Face ID. Esta es una confirmación válida de que se ha borrado la memoria RAM de su iPhone. Si abre alguna de las aplicaciones que se estaban ejecutando en segundo plano, notará que tiene que volver a cargar el contenido desde cero.
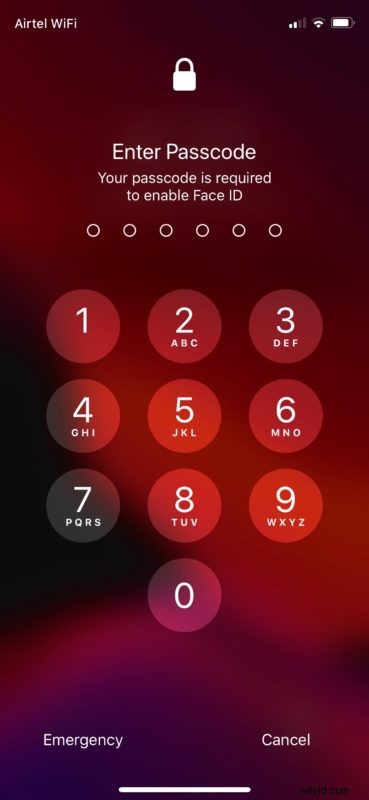
Esos son prácticamente todos los pasos que debes seguir para borrar la memoria RAM de tu iPhone.
Vale la pena mencionar que borrar la RAM no elimina las aplicaciones del selector de aplicaciones. En su lugar, solo volverán a cargar los datos una vez que se vuelvan a abrir. Claro, reiniciar y forzar el reinicio de su iPhone también eliminaría la RAM, pero esta es una solución alternativa pero más rápida para aquellos usuarios que no quieren apagar y reiniciar sus teléfonos inteligentes cada vez que quieren borrar la RAM.
Del mismo modo, también puede borrar la memoria RAM en su iPad, si tiene uno. Sin embargo, el método es ligeramente diferente para iPadOS, por lo que este procedimiento podría no ser suficiente. Este procedimiento en particular solo se aplica a iPhones con iOS 13 o posterior.
Este truco podría ser útil cuando su iPhone no actualiza correctamente el contenido dentro de las aplicaciones debido a una administración de RAM menos que ideal, especialmente cuando hay varias aplicaciones abiertas en segundo plano. Al descargar la memoria RAM, iOS podrá asignar más memoria a la aplicación que está utilizando actualmente, y las ralentizaciones ya no serán un problema tan grande.
Por supuesto, otra técnica común que algunos usuarios de iPhone y iPad usan de manera similar es forzar el cierre de todas las aplicaciones en su dispositivo para limpiar la memoria RAM de esa manera, pero dependiendo de lo que esté haciendo en el dispositivo, puede tener el efecto contrario en a largo plazo, especialmente si cambia entre varias aplicaciones con frecuencia. En términos generales, es mejor dejar que iOS y iPadOS administren la RAM directamente y no tratar de microadministrarla usted mismo como usuario.
Los usuarios veteranos pueden reconocer este consejo porque es similar a cómo solía forzar el cierre de aplicaciones en lo que ahora se considera que son versiones antiguas de iOS. Por supuesto, hoy en día, el cierre forzado de las aplicaciones se hace deslizando hacia arriba, pero hace mucho tiempo se lograba a través de un método similar a este.
Esperamos que hayas logrado borrar la memoria RAM de tu iPhone sin ningún problema. ¿Este procedimiento hizo que tu antiguo iPhone se sintiera rápido nuevamente? ¿Tiene alguna otra idea sobre este proceso y cómo funciona para su dispositivo? Háganos saber sus pensamientos y opiniones en la sección de comentarios a continuación.
