
App Library es una de las mejores funciones nuevas y los mayores cambios visuales que iOS 14 tiene para ofrecer para iPhone. Con App Library, Apple tiene la intención de limpiar su pantalla de inicio que está abarrotada de aplicaciones que ha instalado a lo largo de los años con esta nueva función.
A diferencia de Android, iOS no tiene un cajón de aplicaciones. Está la pantalla de inicio donde se encuentran todas sus aplicaciones y eso es todo. A medida que instala más y más aplicaciones de la App Store, llena gradualmente las páginas de su pantalla de inicio. Encontrar y abrir una aplicación específica desplazándose por las páginas de las aplicaciones puede volverse cada vez más difícil debido a la gran cantidad de aplicaciones instaladas en su dispositivo. Claro que puede crear carpetas de aplicaciones, pero muchos usuarios no hacen eso para organizar sus aplicaciones. La biblioteca de aplicaciones cambia el juego por completo al permitirle ocultar páginas de aplicaciones fácilmente y clasificar automáticamente las aplicaciones según su categoría mediante carpetas automatizadas.
¿Está interesado en mantener su pantalla de inicio bien organizada con la ayuda de la biblioteca de aplicaciones? No busque más, porque, en este artículo, discutiremos exactamente cómo puede usar la Biblioteca de aplicaciones en su iPhone.
Cómo usar la biblioteca de aplicaciones en iPhone
No hace falta decir que su iPhone debe ejecutar iOS 14 o posterior para aprovechar esta función. Ahora, sin más preámbulos, echemos un vistazo a los pasos necesarios.
- Para comenzar a usar la biblioteca de aplicaciones en su iPhone, primero deberá ocultar las páginas de la pantalla de inicio. Para hacer esto, mantenga presionada la pantalla de inicio para ingresar al modo jiggle y toque el ícono de punto como se muestra a continuación.
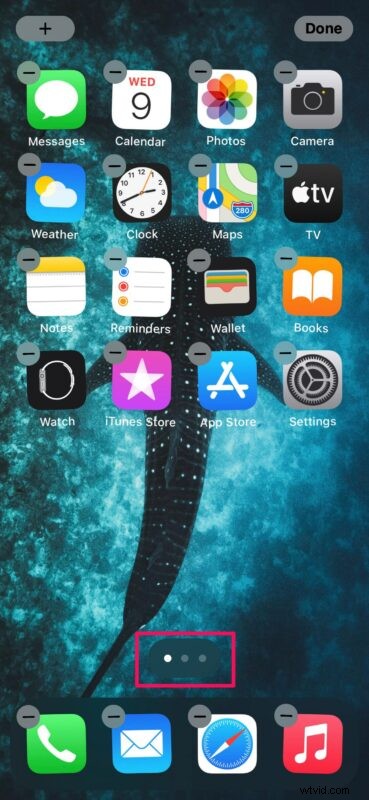
- Ahora, puede desmarcar las páginas que desea ocultar. Las aplicaciones almacenadas en estas páginas ocultas se moverán automáticamente a la biblioteca de aplicaciones.
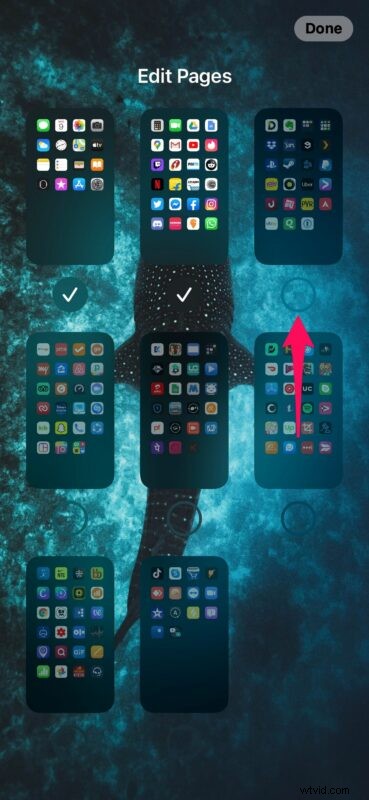
- Para acceder a la biblioteca de aplicaciones, deberá dirigirse a la última página de aplicaciones y deslizar el dedo hacia la izquierda tal como lo haría con la siguiente página.
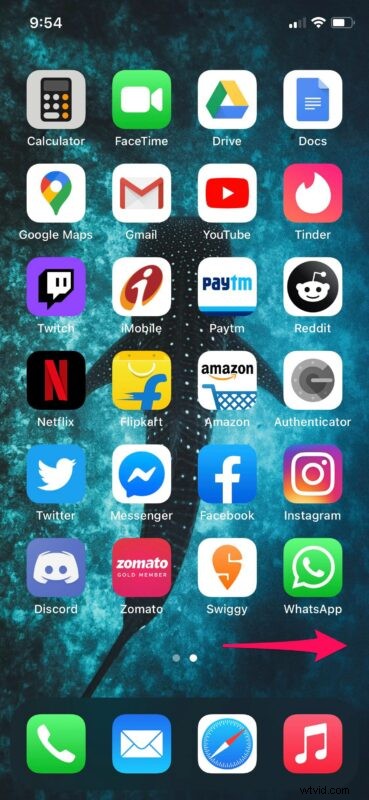
- Esto mostrará su biblioteca de aplicaciones en la pantalla. Verá un montón de aplicaciones ordenadas ordenadamente por categoría. Los enormes íconos de aplicaciones se pueden tocar para iniciar las aplicaciones respectivas. Sin embargo, al tocar los íconos de aplicaciones más pequeños, se abrirá la carpeta de la aplicación. También puedes usar la barra de búsqueda en la parte superior para encontrar cualquier aplicación que esté almacenada en la biblioteca.
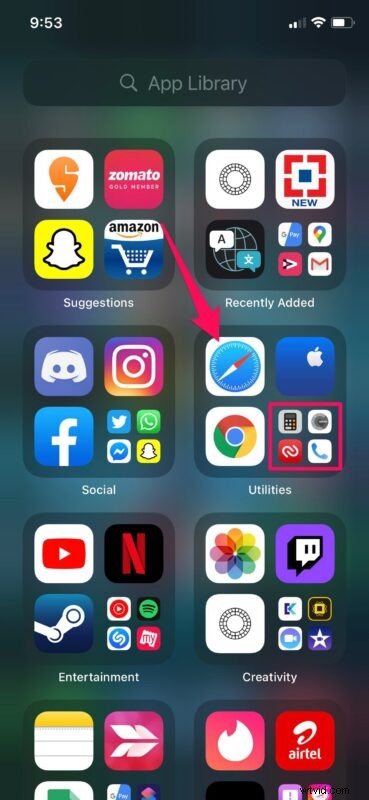
- Una vez que esté en una carpeta, puede tocar cualquier aplicación almacenada aquí para iniciarla.
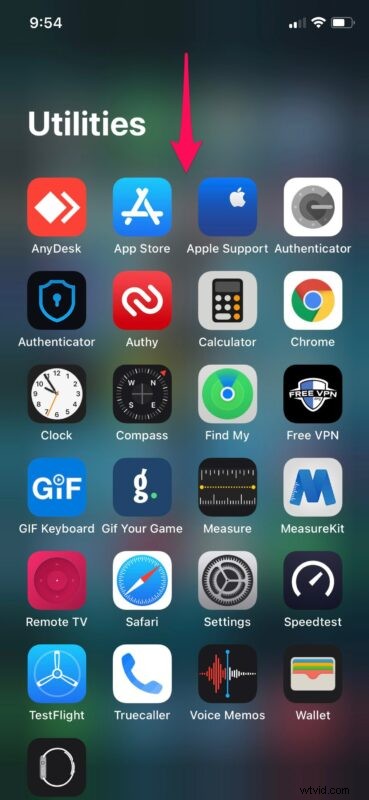
- También tiene la opción de mover automáticamente las aplicaciones recién descargadas a la biblioteca de aplicaciones. Para habilitar esto, dirígete a "Configuración" en tu iPhone. En el menú de configuración, desplázate hacia abajo y toca "Pantalla de inicio".
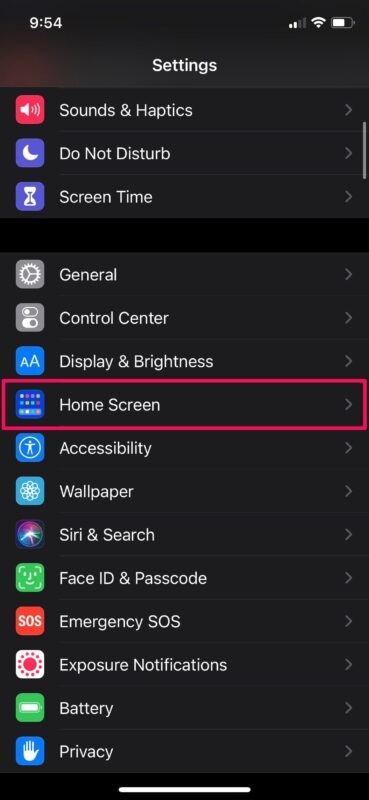
- Ahora, simplemente elija "Solo biblioteca de aplicaciones" para las aplicaciones recién descargadas y ya está todo listo.
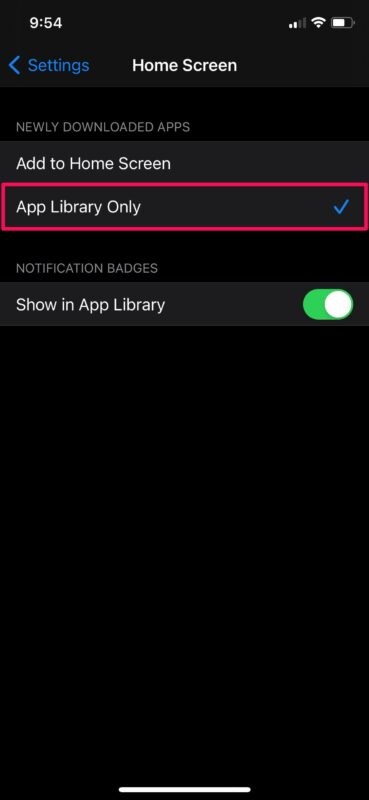
Ahí tienes Ahora has aprendido a usar correctamente la biblioteca de aplicaciones en iOS 14. Bastante fácil, ¿verdad?
Esta es probablemente la forma más rápida y conveniente de deshacerse del desorden en su pantalla de inicio y mantener todas sus aplicaciones perfectamente organizadas. La mejor parte es que ni siquiera tiene que administrarlo manualmente una vez que haya terminado de configurar, ya que la biblioteca de aplicaciones maneja todo automáticamente.
Las aplicaciones que se mueven automáticamente a la biblioteca de aplicaciones se almacenan en la carpeta "Agregados recientemente", lo que le permite abrirlos rápidamente después de la instalación.
Si desea mover algunas de las aplicaciones que todavía están en la pantalla de inicio, simplemente puede presionar prolongadamente para ingresar al modo de movimiento y tocar el ícono "-" al lado de una aplicación. Además de la opción habitual "Eliminar aplicación", también encontrará una nueva opción "Mover a la biblioteca de aplicaciones".
Es posible que haya notado que este artículo se refiere específicamente al iPhone, y eso se debe a que la Biblioteca de aplicaciones es una función exclusiva de iPhone (al menos por ahora) y la función no existe en iPad. También está disponible en iPod touch para los dispositivos que son compatibles con iOS 14 o posterior.
Esperamos que esté disfrutando de la biblioteca de aplicaciones y haya podido limpiar las pantallas de sus aplicaciones. Tal vez incluso pudo reducir drásticamente la cantidad de páginas de aplicaciones en la pantalla de inicio de su iPhone con la ayuda de la biblioteca de aplicaciones.
¿Cuáles son sus pensamientos generales sobre esta nueva y práctica incorporación a iOS 14? ¿Has estado disfrutando de los nuevos cambios como la biblioteca de aplicaciones en iOS 14? ¿Cuál es tu característica favorita hasta ahora? Comparta sus valiosas opiniones y experiencias en la sección de comentarios a continuación.
