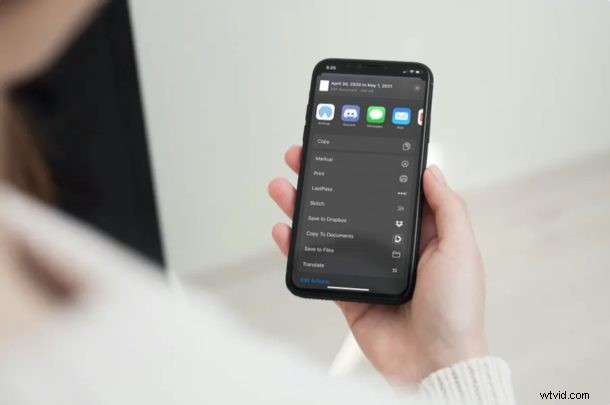
¿Desea guardar, exportar o imprimir los calendarios almacenados en su iPhone y iPad como un archivo PDF? Afortunadamente, con la aplicación PDF Calendar que está disponible en la App Store, este es un procedimiento bastante simple y directo.
La mayoría de nosotros tenemos citas y eventos almacenados en nuestros dispositivos iOS y iPadOS dentro de la aplicación Calendarios predeterminada. Aunque están sincronizados en todos los dispositivos Apple para un acceso rápido y conveniente a medida que cambia de dispositivo, a veces es posible que desee tener una copia digital o incluso conservar una copia física. O, si está cambiando a un dispositivo Android o una PC con Windows, exportar calendarios como un archivo PDF facilita el acceso a todos sus eventos de calendario.
¿Está interesado en saber cómo puede generar un archivo PDF de los eventos de su calendario? Siga leyendo para saber cómo puede guardar y exportar un calendario de iPhone o iPad como archivo PDF.
Cómo guardar tu calendario como PDF desde iPhone o iPad
En primer lugar, asegúrese de haber instalado la última versión de PDF Calendar de la App Store. Es gratis para descargar y usar (y hay compras dentro de la aplicación para funciones adicionales). Una vez que haya terminado, simplemente siga los pasos a continuación para comenzar a exportar sus calendarios como archivos pdf.
- Abra la aplicación PDF Calendar en su iPhone o iPad. Toque "Aceptar" para otorgar permisos a la aplicación para acceder a los calendarios.
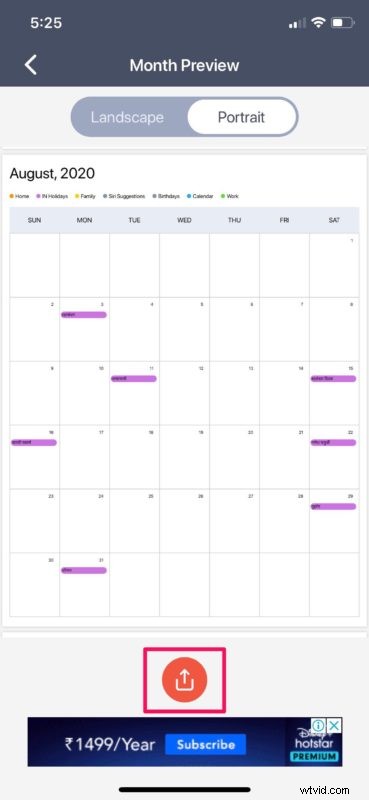
- Accederás al menú principal. Aquí puede elegir el formato del calendario que desea exportar como PDF. Seleccione un período de tiempo para el calendario que está a punto de guardar o exportar. Toca "Calendarios" para ver más opciones.
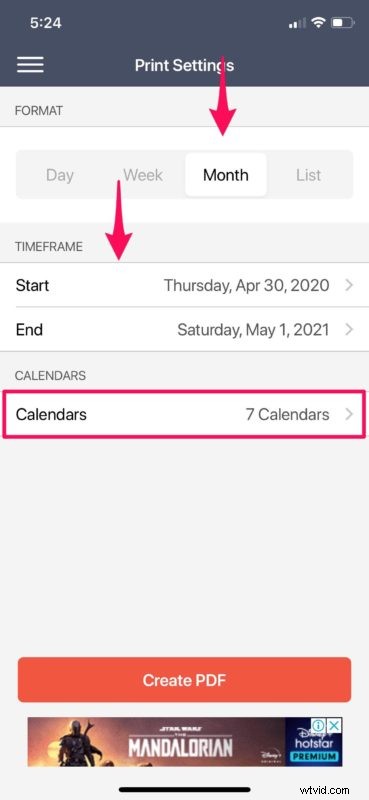
- Aquí podrá desmarcar ciertas citas o eventos que no le interesen. Una vez que haya realizado los cambios, toque "Listo" ubicado en la esquina superior derecha de la pantalla.
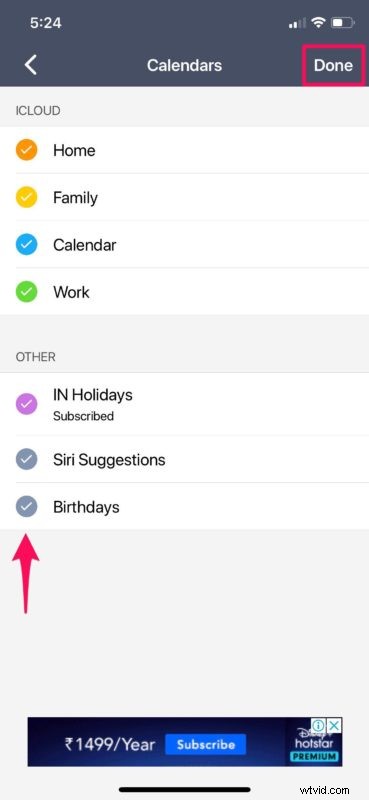
- Ahora, simplemente toque "Crear PDF" como se muestra en la siguiente captura de pantalla.
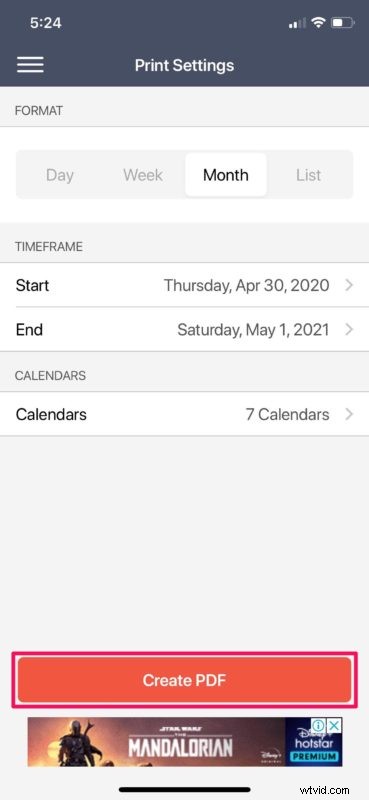
- Verás la vista previa del calendario que estás a punto de guardar, exportar o imprimir. Puede cambiar entre la vista horizontal y vertical. Una vez que esté listo para exportar, toque el ícono "compartir" en la parte inferior de su pantalla. Esto abrirá la hoja para compartir de iOS.
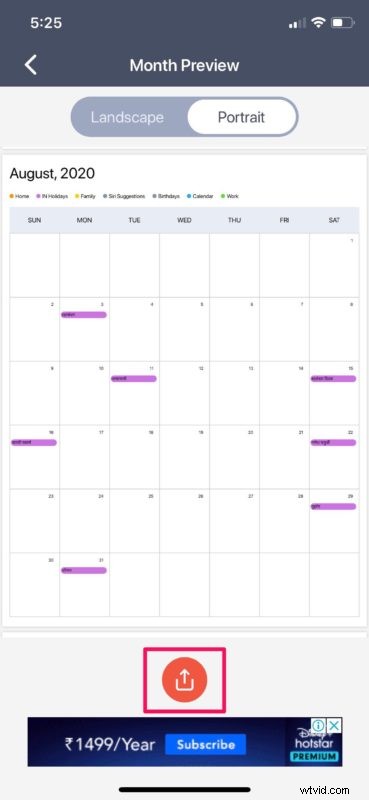
- En la parte superior, verá que se ha creado el documento PDF. Tiene la opción de imprimir el archivo PDF directamente. Sin embargo, si desea guardar o exportar su calendario como un archivo PDF, toque "Guardar en archivos". Podrás acceder a esto en cualquier momento usando la aplicación Archivos.
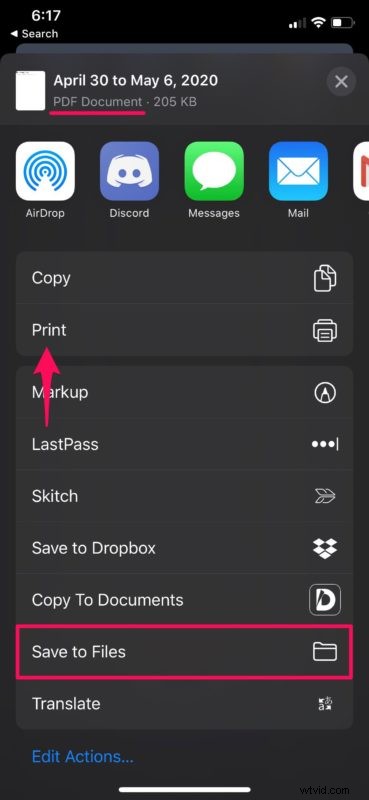
Eso es todo, guardar y exportar los eventos de tu calendario como un archivo PDF desde tu iPhone o iPad es bastante fácil con esta aplicación, como puedes ver.
Si no puede ver la opción Imprimir en la hoja para compartir de iOS, deberá agregarla manualmente tocando "Editar acciones" que se encuentra en la parte inferior de la hoja para compartir.
A partir de ahí, imprimir su archivo PDF en una impresora compatible con AirPrint cercana es un procedimiento bastante sencillo.
También puede imprimir el archivo desde la aplicación Archivos una vez que haya terminado de guardarlo.
PDF Calendar es solo una de las varias aplicaciones disponibles en la App Store que le permite guardar y exportar sus calendarios como archivos PDF. Entonces, si no está del todo satisfecho con esta aplicación, puede probar otras opciones como Imprimir calendario por VREApps, Exportar calendarios, Cal Printer y más. El procedimiento para imprimir, guardar o exportar sus calendarios es bastante similar en todas estas aplicaciones, pero siéntase libre de explorar las otras opciones y determinar cuál es mejor para sus necesidades.
Esperamos que haya logrado convertir sus calendarios a un archivo PDF con la aplicación PDF Calendar. ¿Probó esto o usó otras aplicaciones de terceros para el mismo propósito? Comparta sus pensamientos y experiencia en la sección de comentarios a continuación.
