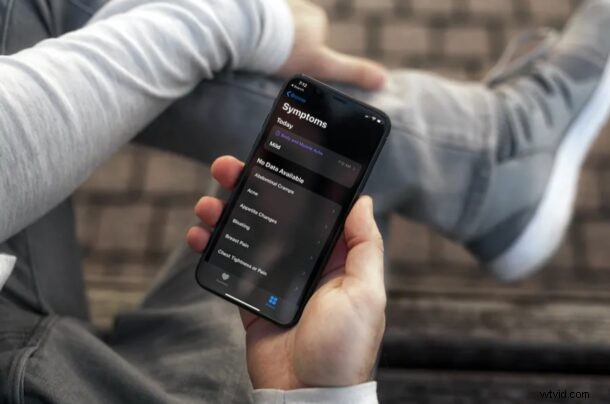
¿Utiliza la aplicación Salud de Apple para realizar un seguimiento de su actividad y mantener un registro médico en su iPhone? En ese caso, te complacerá saber que Apple agregó una sección completamente nueva para agregar síntomas con la actualización de iOS más reciente.
La aplicación de salud integrada en los dispositivos iOS ya permitía a los usuarios realizar un seguimiento de una variedad de datos de salud personal que incluyen signos vitales, nutrición, audición, sueño y más. La capacidad de agregar datos de síntomas es un paso más en la dirección correcta, ya que la mayoría de las personas se han vuelto cada vez más conscientes de la salud recientemente, a raíz de la pandemia de COVID-19.
Veamos cómo agregar datos de síntomas a la aplicación Health en iPhone.
Cómo realizar un seguimiento de los síntomas con la aplicación de salud en el iPhone
Antes de continuar con el siguiente procedimiento, asegúrese de que su iPhone esté ejecutando iOS 13.6 o posterior, ya que la nueva sección Síntomas no está disponible en versiones anteriores. Simplemente siga los pasos a continuación una vez que haya actualizado su dispositivo.
- Abra la aplicación "Salud" en su iPhone.

- Accederás a la página de resumen cuando abras la aplicación. Toque "Examinar" ubicado en la parte inferior de la pantalla.
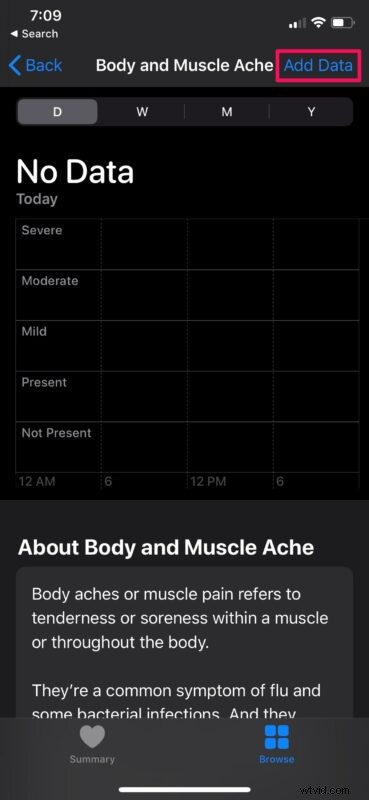
- Aquí, desplácese hacia abajo y encontrará la categoría Síntomas. Tóquelo para continuar.
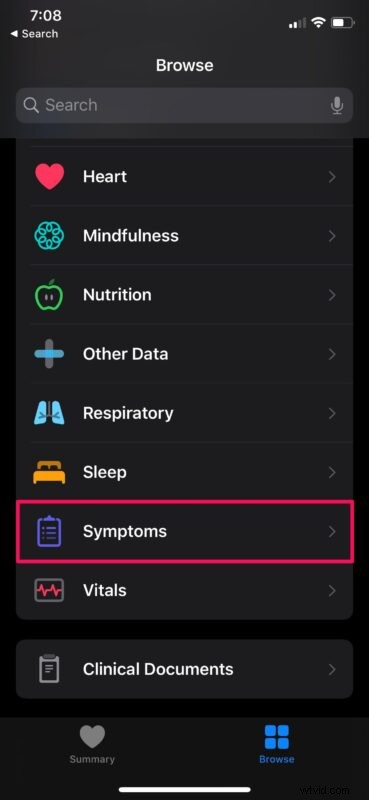
- A continuación, elija cualquiera de los síntomas que le afectan.
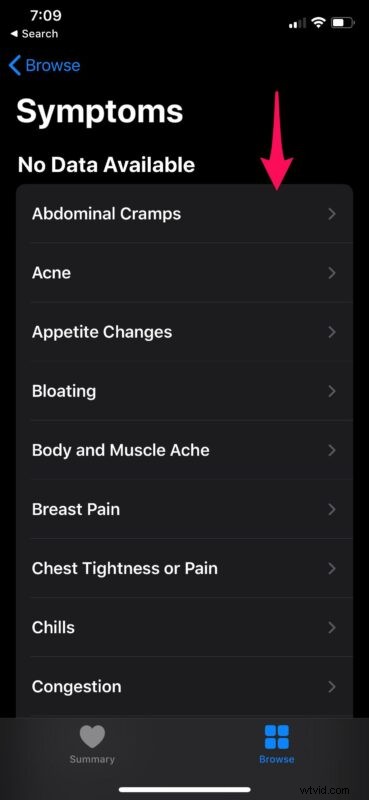
- Ahora, puede tocar "Agregar datos" para registrar este síntoma en la aplicación Salud.
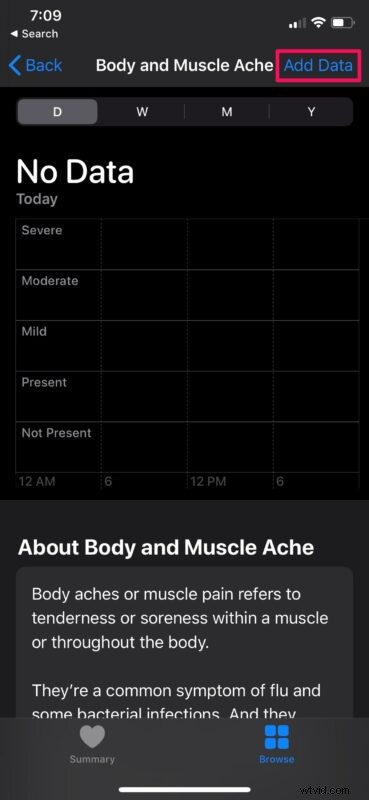
- En este menú, puede seleccionar si tiene síntomas leves, moderados o graves y elegir una fecha de inicio/finalización. Una vez que haya terminado, toque "Agregar" para terminar de agregar los datos.
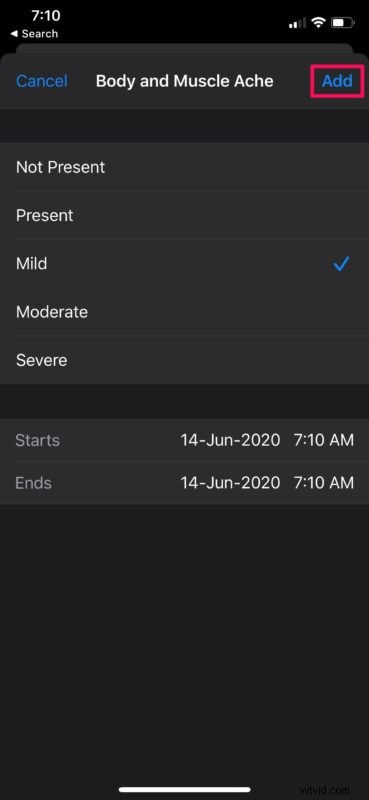
- Ahora, si regresa a la sección Síntomas, los datos que agregó aparecerán en la parte superior, junto con la fecha y la hora en que los agregó.
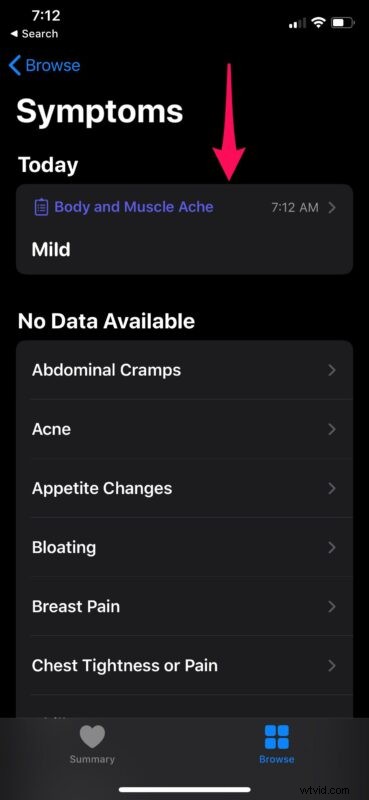
Ahí tienes Ahora sabe cómo usar la aplicación Salud en su iPhone para registrar los síntomas.
Aunque nos enfocamos principalmente en el iPhone, también puede usar la aplicación Health en un iPod Touch compatible para rastrear los síntomas de manera similar, si todavía tiene uno.
Sin embargo, tenga cuidado cuando seleccione las fechas de inicio/finalización, ya que solo puede ingresar hasta cuatro días a la vez. Tampoco hay forma de eliminar esta limitación a partir de ahora.
Cada síntoma enumerado en la aplicación Salud viene con una breve descripción de cómo se siente, cómo se produce normalmente y qué enfermedades podría indicar. Esto ayuda a los usuarios de iOS a mantenerse informados sin tener que buscar todo en Internet.
Cualquier información que ingrese en la aplicación Health está encriptada, siempre que su iPhone esté bloqueado con un código de acceso, Touch ID o Face ID. Además, tiene control total sobre qué aplicaciones de terceros pueden acceder a sus datos a través de la aplicación Health, por lo que su información médica permanece segura de la forma en que desea que esté.
Esperamos que haya podido agregar datos de síntomas y realizar un seguimiento de sus síntomas con la aplicación de salud integrada en el iPhone. ¿Cuáles son sus pensamientos generales sobre esta adición? ¿Es esto algo que usará regularmente? Comparta sus valiosas opiniones y experiencia en la sección de comentarios a continuación.
