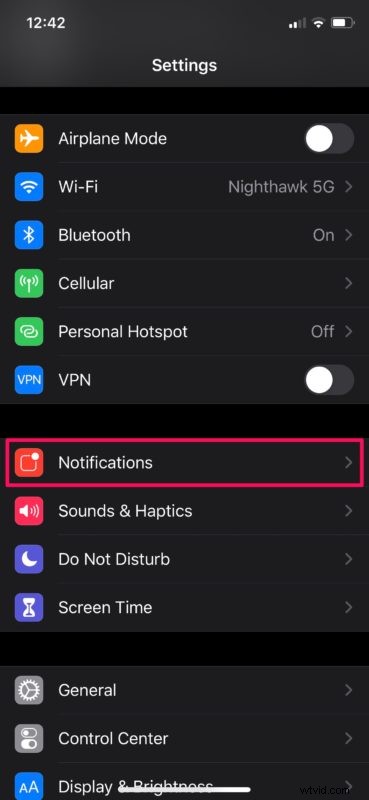
Los AirPods son, sin duda, los auriculares verdaderamente inalámbricos más vendidos que existen, como los ves en casi todas partes hoy en día. Si tiene un par, probablemente use AirPods para escuchar música, podcasts, hacer llamadas telefónicas todos los días. Sin embargo, los AirPods pueden hacer mucho más como un dispositivo portátil inteligente, ya que estos auriculares también tienen acceso al asistente de voz Siri que puede realizar una variedad de tareas, como anunciar mensajes.
Apple agregó más funciones a los AirPods y los auriculares Beats compatibles al presentar una nueva función llamada "Anunciar mensajes con Siri". Como sugiere el nombre, Siri leería los textos, por lo que ni siquiera tiene que sacar el teléfono de su bolsillo cada vez que recibe un mensaje. Esto es útil especialmente cuando estás conduciendo o estás ocupado con algún otro trabajo.
¿Eres un usuario de iPhone o iPad interesado en probar esta nueva función en tu par de AirPods? Aquí analizaremos exactamente cómo puede anunciar mensajes con Siri en los auriculares AirPods 2, AirPods Pro, Powerbeats Pro y Beats Solo Pro.
Cómo anunciar mensajes con Siri en AirPods
Esta funcionalidad se limita a los AirPods más nuevos y a los auriculares Beats compatibles con el chip H1 de Apple, por lo que si aún conserva los AirPods de primera generación, no tiene suerte. Además, el iPhone o iPad que posee debe ser capaz de ejecutar iOS 13.2/iPadOS 13.2 o posterior. Por lo tanto, asegúrese de que su dispositivo esté actualizado antes de continuar con el procedimiento.
- Abra la aplicación "Configuración" desde la pantalla de inicio de su iPhone o iPad.
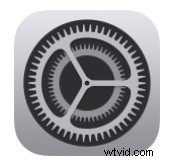
- Dirígete a la sección "Notificaciones" dentro de Configuración, como se muestra en la siguiente captura de pantalla.
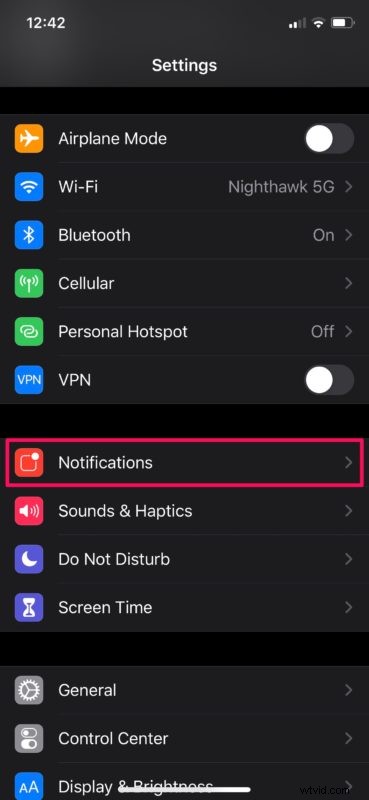
- Aquí, notará la configuración ubicada justo encima de la lista de aplicaciones. Está deshabilitado de forma predeterminada, así que simplemente toque "Anunciar mensajes con Siri".
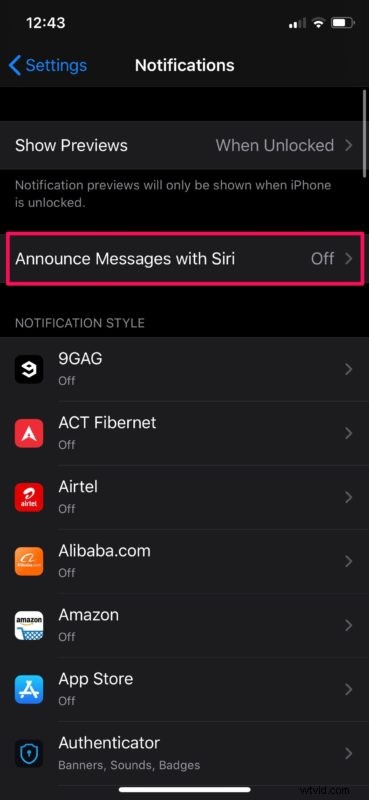
- Ahora, simplemente use el interruptor para activar esta función. También tiene la opción de permitir que Siri responda automáticamente a sus mensajes entrantes sin confirmación. Además, tiene más control sobre los mensajes entrantes que prefiere que se anuncien. Toca la aplicación "Mensajes" para comprobarlo.
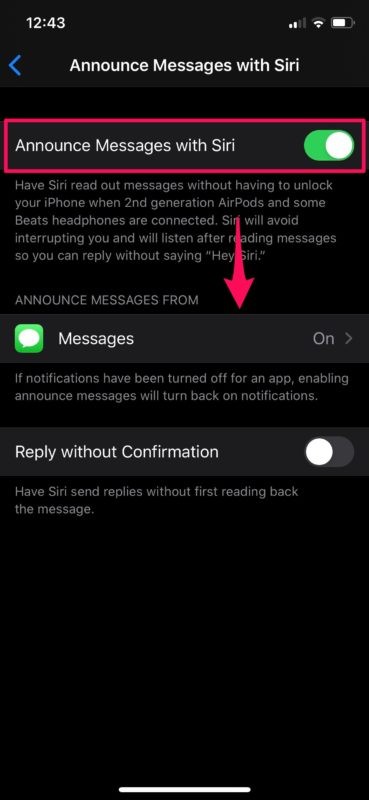
- Como puede ver a continuación, puede optar por dejar que Siri anuncie solo mensajes de Contactos, Recientes e incluso Favoritos, lo cual es bastante útil para filtrar los mensajes promocionales que puede recibir de números de teléfono aleatorios.
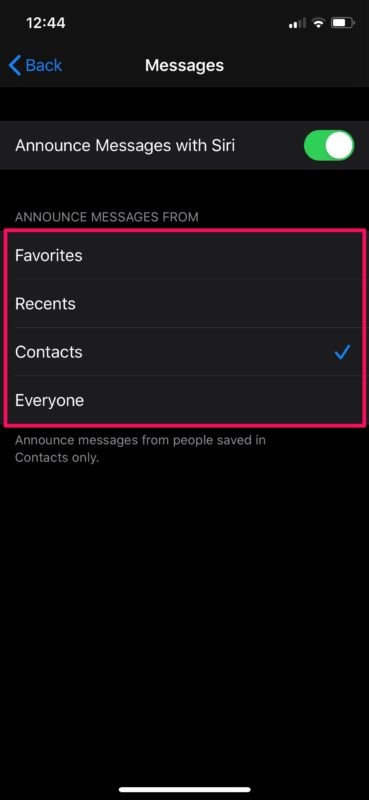
Eso es prácticamente todo lo que hay que hacer.
De ahora en adelante, cada vez que recibas un mensaje de texto, Siri lo leerá en voz alta mientras tu teléfono aún está en el bolsillo.
Incluso puede usar Siri para responder a sus mensajes de texto entrantes simplemente diciendo "Responder", lo cual es extremadamente útil mientras conduce o hace ejercicio en el gimnasio.
Si tiene algún tipo de problema al intentar que esta función funcione en su par de AirPods, intente reiniciar su iPhone/iPad o reinicie sus AirPods y vea si eso resuelve el problema.
Además de poder leer los textos que recibe en la aplicación Mensajes de stock, Apple también ha garantizado la compatibilidad con aplicaciones de mensajería de terceros. Por lo tanto, podemos esperar que los desarrolladores populares se suban al carro y actualicen sus aplicaciones para admitir esta función en un futuro cercano.
Aunque este artículo se centra en los AirPods de Apple, que han tenido un gran éxito, esta función se puede utilizar en los auriculares Beats Powerbeats Pro y Solo Pro que funcionan con el chip H1 de Apple. La razón principal de la falta de soporte en los AirPods de primera generación es que funciona con el chip W1 más antiguo, que no es capaz de activar "Oye, Siri" y, en cambio, depende del siri de tu iPhone o iPad para realizar ciertas tareas.
Si va a usar esta función en los nuevos AirPods Pro, querrá asegurarse de que ya pasó por la prueba de ajuste de los AirPods Pro para garantizar el mejor ajuste físico para que los anuncios sean perfectamente audibles.
¿Conseguiste que Siri leyera tus mensajes en voz alta? ¿Qué piensa acerca de esta práctica función? ¿Se adapta a su caso de uso? Háganos saber sus pensamientos y opiniones en la sección de comentarios a continuación.
