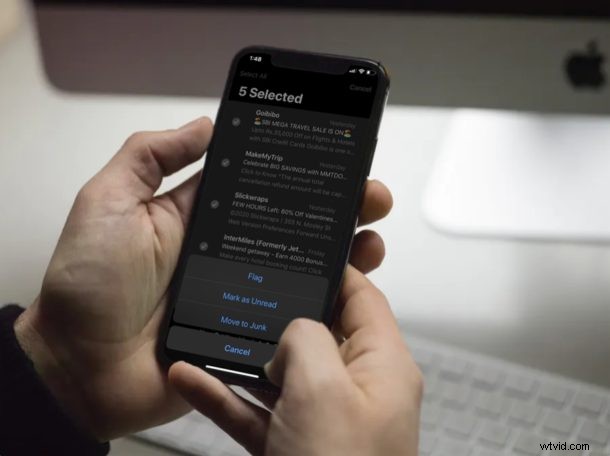
¿Quieres marcar los correos electrónicos como spam en tu iPhone o iPad? Si está utilizando la aplicación de correo estándar que viene con los dispositivos iOS y iPadOS, puede hacerlo simplemente moviéndose a la carpeta "Basura" dentro de la aplicación. Este artículo cubrirá cómo puede marcar los correos electrónicos como correo no deseado usando la carpeta Correo no deseado en iPhone o iPad.
La aplicación Mail que viene preinstalada en todos los dispositivos iOS es ampliamente utilizada por los usuarios de iPhone y iPad para mantenerse actualizados sobre sus correos electrónicos, ya sea para el trabajo o para uso personal. Esto se debe principalmente al hecho de que puede usar varias cuentas de diferentes proveedores de servicios de correo electrónico con la aplicación de correo estándar, eliminando esencialmente la necesidad de descargar aplicaciones de terceros de la App Store (aunque hay muchas aplicaciones de correo electrónico de terceros disponibles si lo desea). usar uno). Sin embargo, si es nuevo en la aplicación Stock Mail, es posible que no sepa necesariamente cómo puede marcar correos electrónicos innecesarios como spam, y eso es lo que cubriremos aquí. Este es básicamente el procedimiento inverso de mover el correo electrónico de Basura a la bandeja de entrada de correo principal para desmarcar el correo no deseado en iPhone y iPad, y es bueno saber cómo realizar ambas acciones.
Cómo marcar un correo electrónico como spam en iPhone y iPad moviéndolo a la carpeta de correo no deseado
Antes de continuar con el procedimiento, debe asegurarse de haber agregado una cuenta de correo electrónico a la aplicación Correo. Una vez que haya terminado, simplemente siga los pasos a continuación para marcar un correo electrónico individual como spam.
- Abra la aplicación "Correo" estándar desde la pantalla de inicio de su iPhone y diríjase a la Bandeja de entrada.

- Aquí, desliza el dedo hacia la izquierda en cualquiera de los correos electrónicos que quieras marcar como spam y toca "Más".
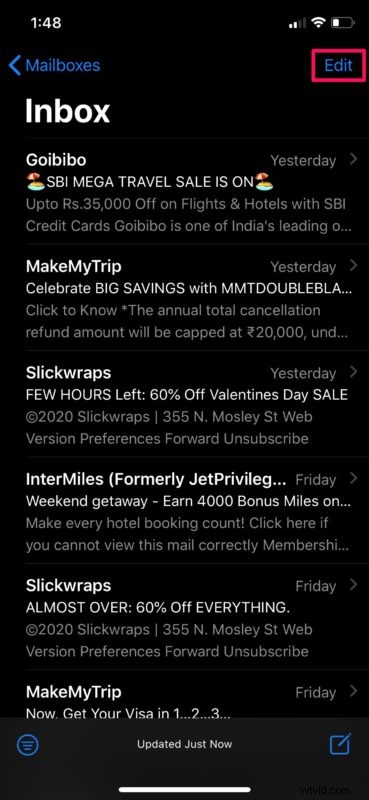
- Ahora, desliza hacia arriba para acceder a más opciones y toca "Mover a basura".
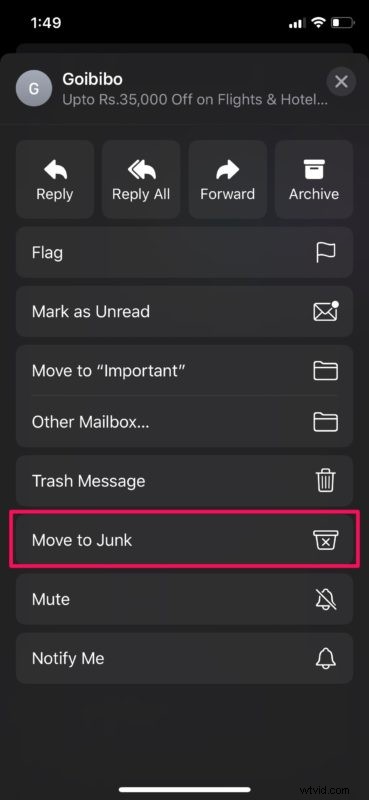
Como puede ver, es muy fácil marcar un correo electrónico como basura o spam de esta manera. Pero, ¿qué pasa si tienes un montón de correo que quieres marcar como spam? Eso también es fácil...
Cómo marcar varios correos electrónicos como spam en iPhone y iPad moviéndolos a la carpeta de correo no deseado
En algunos casos, es posible que tenga varios correos electrónicos que desee marcar como spam. Entonces, si desea mover varios correos electrónicos a la carpeta de correo no deseado, simplemente siga los pasos a continuación.
- En la sección Bandeja de entrada, toque "Editar", que se encuentra en la esquina superior derecha de la pantalla.
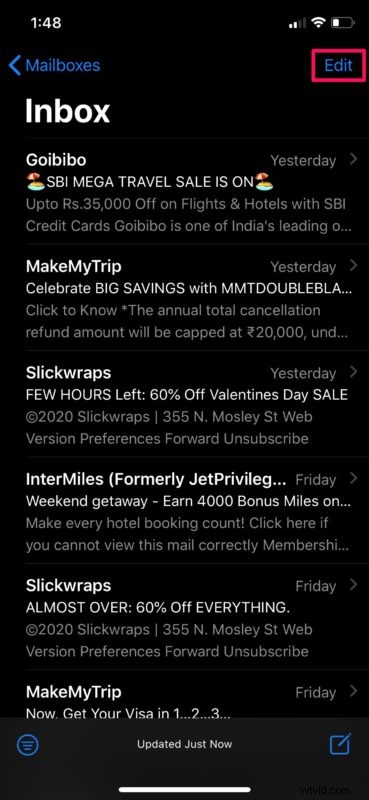
- Ahora, podrá seleccionar varios correos electrónicos con solo tocarlos. Una vez que haya terminado con la selección, toque "Marcar".
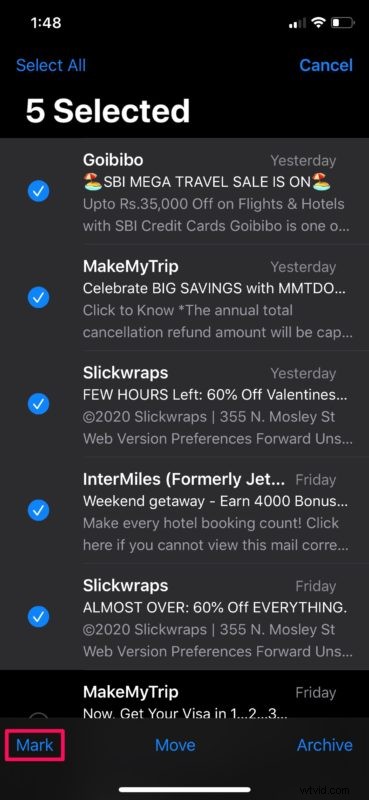
- Ahora, elija "Mover a correo no deseado" para mover los correos electrónicos seleccionados a la carpeta de correo no deseado.
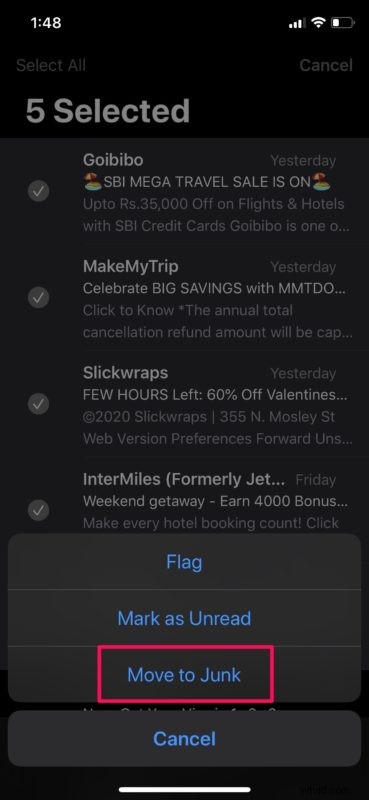
Ahora sabe cómo marcar correos electrónicos individuales y múltiples como correo no deseado en su iPhone y iPad. El proceso es el mismo en iOS y iPadOS.
Si accidentalmente movió algo o lo marcó como correo no deseado o basura, siempre puede mover el correo electrónico de la bandeja de entrada no deseada a la bandeja de entrada principal nuevamente, marcando efectivamente el correo electrónico como "no spam".
La carpeta de correo no deseado dentro de la aplicación Correo es igual a la carpeta de correo no deseado que está acostumbrado a ver en otros servicios de correo electrónico populares. Una vez que haya movido un correo electrónico a esta carpeta en particular, Mail tomará nota de la dirección de correo electrónico del remitente y marcará automáticamente los futuros correos electrónicos que reciba de él como spam.
La aplicación Mail puede determinar fácilmente la carpeta de spam de varios proveedores de servicios de correo electrónico como Gmail, Yahoo, Outlook, Aol y más. Por lo tanto, independientemente del servicio que esté utilizando, puede confiar plenamente en esta carpeta de correo no deseado para mantener organizados sus correos electrónicos no deseados. Es posible que algunos proveedores de correo electrónico sean más entusiastas en marcar los correos electrónicos como correo no deseado que otros, y a veces también es erróneo, que es cuando es útil sacar los elementos de la basura (simplemente no se sorprenda si tiene que hacerlo repetidamente para algunos remitentes).
Dicho todo esto, los correos electrónicos que ha marcado como correo no deseado aún se pueden ver en cualquier momento, simplemente dirigiéndose a la carpeta Correo no deseado en lugar de la Bandeja de entrada predeterminada. Por lo tanto, no tiene que preocuparse por perderse por completo ciertos correos electrónicos que podrían ser importantes. Además, también puede mover estos correos electrónicos a su bandeja de entrada normal simplemente desmarcándolos como basura en cualquier momento, como se explica aquí.
¿Logró marcar con éxito los correos electrónicos como spam en su iPhone moviéndolos a la carpeta de correo no deseado? ¿Cómo te sientes acerca de la forma en que la aplicación Mail de Apple maneja tus cuentas de correo electrónico? Háganos saber sus pensamientos y opiniones en la sección de comentarios a continuación.
