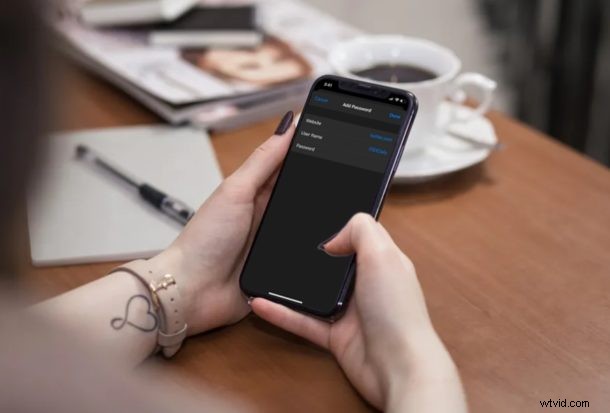
¿Utiliza el llavero de iCloud para almacenar sus contraseñas en varias cuentas en línea? Si es así, ¿sabía que puede agregar manualmente todas sus cuentas en línea en un solo lugar, en lugar de dirigirse a sus respectivos sitios web individualmente? Agregar información de inicio de sesión a iCloud Keychain es fácil en iPhone y iPad.
De manera predeterminada, el llavero le solicita que guarde la información de la cuenta cada vez que inicia sesión en un sitio web o una aplicación, siempre que la función esté habilitada. Aunque esto es lo suficientemente conveniente para la mayoría de los usuarios, es posible que algunos de ustedes no quieran lidiar con la molestia de navegar por varios sitios web o abrir varias aplicaciones para guardar sus cuentas en el llavero. Sin embargo, existe una forma alternativa y más rápida de agregar contraseñas al llavero que muchos usuarios desconocen.
Si está interesado en aprender este método alternativo para poder agregar rápidamente nuevas cuentas a Keychain en su dispositivo iOS, siga leyendo para saber cómo puede agregar manualmente contraseñas a Keychain tanto en el iPhone como en el iPad.
Cómo agregar manualmente inicios de sesión y contraseñas al llavero en iPhone y iPad
Toda la información relacionada con iCloud Keychain está enterrada en lo profundo de la aplicación Configuración. Por lo tanto, si está interesado en ver las cuentas guardadas que usa el llavero y agregar más cuentas manualmente en un solo lugar, simplemente siga los pasos a continuación cuidadosamente.
- Abra la aplicación "Configuración" desde la pantalla de inicio de su iPhone o iPad.
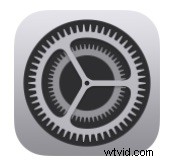
- Para ir a la sección de contraseñas, desplácese hacia abajo y toque "Contraseñas y cuentas" en el menú Configuración.
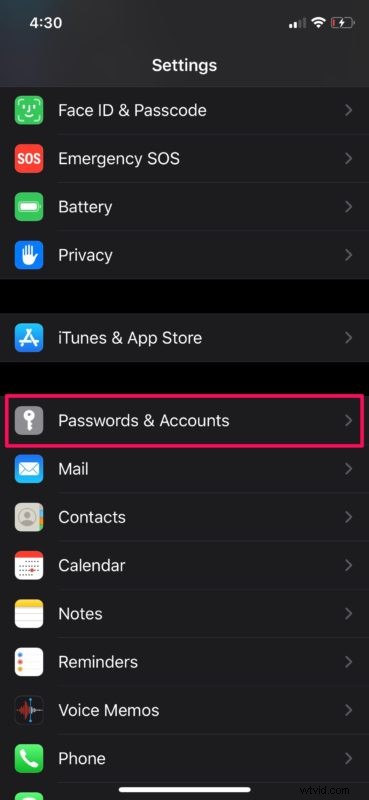
- Ahora, toque "Contraseñas de aplicaciones y sitios web". Se le pedirá que autorice con Face ID o Touch ID según el dispositivo que esté utilizando.
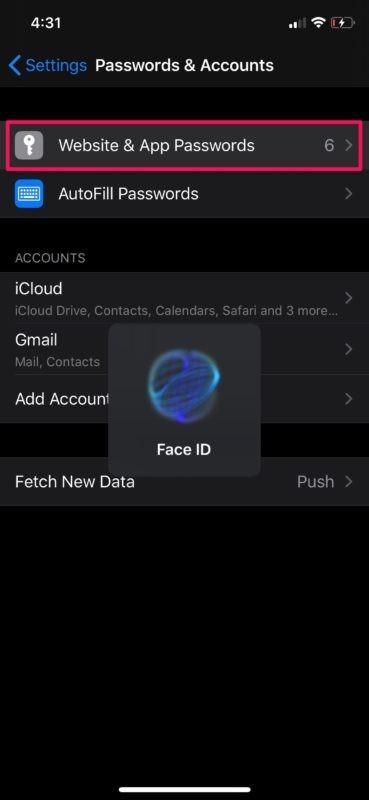
- Aquí, toque el ícono "+" ubicado en la esquina superior derecha de la pantalla, justo al lado de la opción Editar.
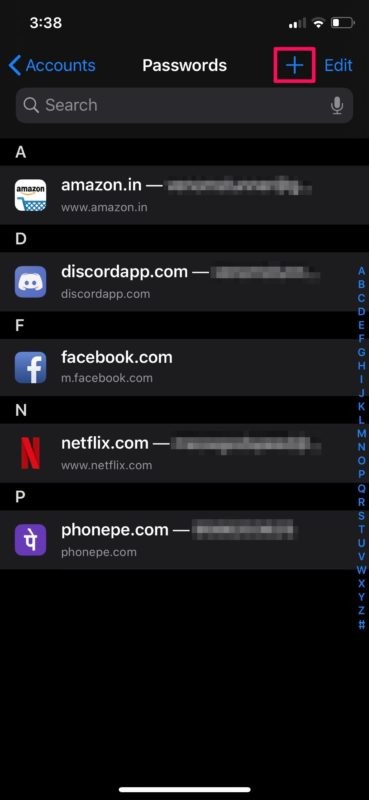
- Esto abrirá un menú emergente en la parte inferior de la pantalla. Aquí, escriba los detalles del sitio web, el nombre de usuario y la contraseña de su cuenta, como se muestra en la captura de pantalla a continuación. Una vez que haya completado la información, toque "Listo" para salir de este menú.
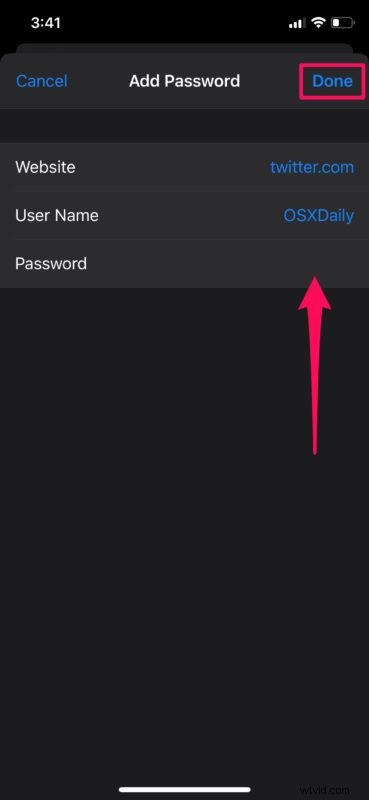
- La cuenta recién agregada aparecerá ahora en la sección de contraseñas del llavero. Puede repetir estos pasos para agregar tantas cuentas como desee, todo en un solo lugar.
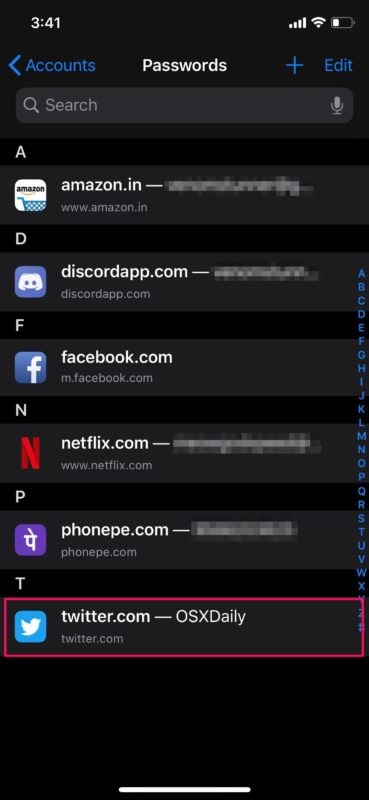
Esos son prácticamente todos los pasos que debe seguir para agregar contraseñas manualmente al llavero de iCloud. S
De manera similar a como agregó nuevas cuentas a Keychain, también puede mantener sus cuentas y contraseñas de Keychain actualizadas manualmente en la misma sección, esto ayuda a asegurarse de que la función no complete automáticamente la información obsoleta.
Una vez completadas, estas cuentas agregadas manualmente funcionarán de la misma manera que cualquier otra cuenta que se haya agregado a Keychain después del aviso. Simplemente debe dirigirse al sitio web que se ha agregado y autenticarse con Face ID o Touch ID, para que el llavero pueda autocompletar los detalles por usted, haciendo que los inicios de sesión sean mucho más rápidos y fáciles.
Vale la pena señalar aquí que esta información agregada manualmente se sincroniza en todos sus otros dispositivos Apple, siempre que estén conectados a la misma cuenta de Apple. Esto es posible con la ayuda de iCloud y garantiza que tenga un acceso rápido y fácil a todos sus detalles de inicio de sesión, independientemente del dispositivo que esté utilizando.
¿Ha utilizado algún otro administrador de contraseñas antes de Llavero? Si es así, se dará cuenta rápidamente de que el llavero de iCloud tiene una buena cantidad de aspectos negativos. Carece de ciertas funciones básicas que esperaría de un administrador de contraseñas, como alertarlo en caso de una violación de seguridad o poder cambiar las contraseñas sin siquiera salir de la aplicación. Esta es la razón por la cual los administradores de contraseñas de terceros como LastPass o DashLane serían una solución más ideal.
¿Agregó manualmente nuevas cuentas y contraseñas a Keychain en su iPhone y iPad? ¿Qué opinas sobre este ingenioso administrador de contraseñas integrado en los dispositivos iOS, iPadOS y macOS? ¿Está planeando probar una solución de terceros más eficaz a largo plazo? Háganos saber sus pensamientos y opiniones en la sección de comentarios a continuación.
