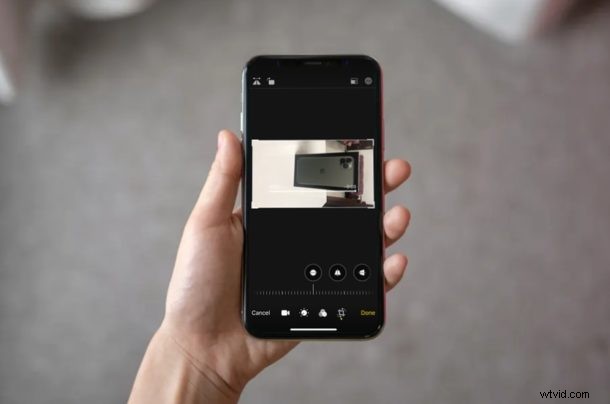
¿Necesita rotar un video o una película en iPhone o iPad? Puede hacerlo fácilmente con las últimas versiones de iOS y iPadOS.
Los videos se pueden grabar y ver en modo horizontal o vertical en el iPhone y el iPad. Sin embargo, es bastante fácil grabar accidentalmente clips en la orientación incorrecta usando la cámara de su dispositivo (aunque hay trucos para verificar la orientación de la cámara, son un poco sutiles). La mayoría de nosotros nos sentiríamos frustrados al descubrir que un momento invaluable que filmamos con nuestro iPhone o iPad no está en la orientación que queríamos. Gracias a las herramientas de edición de video integradas en iOS y iPadOS, la frustración dura poco, ya que puede rotar videos fácilmente directamente en el dispositivo sin software adicional.
Además de poder recortar videos, agregar filtros, ajustar la exposición, el contraste y otras configuraciones, el editor de video integrado en la aplicación Fotos de iOS también puede rotar clips de video. Esto permite a los usuarios corregir rápidamente sus clips en cuestión de segundos con solo unos pocos toques.
¿Grabaste accidentalmente un video al revés o de lado? No se preocupe, ha venido al lugar correcto, porque en este artículo, discutiremos exactamente cómo puede rotar videos en iPhone y iPad con iOS 13 o posterior.
Cómo rotar videos en iPhone y iPad con iOS 13
Con la reciente actualización de iOS 13, Apple ha hecho que casi todas las herramientas de edición de fotos se apliquen también a los videos. Por lo tanto, asegúrese de que su iPhone o iPad esté ejecutando iOS 13 o posterior antes de continuar con el procedimiento.
- Dirígete a la aplicación de archivo "Fotos" desde la pantalla de inicio de tu iPhone o iPad y abre el video que deseas rotar.

- Aquí, toque "Editar" ubicado en la esquina superior derecha de la pantalla.

- En la parte inferior, verás cuatro herramientas de edición de video diferentes. Toque la herramienta "Recortar" que se encuentra a la derecha del icono de filtros, como se muestra en la siguiente captura de pantalla.

- Ahora, toque el ícono "Rotar" en la esquina superior izquierda de la pantalla. Se encuentra justo al lado de la herramienta espejo. Tenga en cuenta que si toca una vez, girará 90 grados. Entonces, dependiendo de sus requisitos, es posible que deba tocar dos veces o incluso tres veces. Una vez que esté satisfecho con la orientación, toque "Listo" para confirmar la edición.

- Si desea revertir este cambio por cualquier motivo, simplemente abra el video nuevamente, vaya al menú de edición y toque "Revertir" como se muestra a continuación. Ten en cuenta que si aplicaste otras ediciones o filtros al video, también se restablecerán.

Esos son prácticamente todos los pasos que debe seguir para rotar videos fácilmente en su iPhone y iPad.
Si te encuentras haciendo esta rotación con frecuencia, siempre puedes intentar evitar el problema bloqueando la orientación en el iPhone o iPad para que esté en la orientación horizontal o vertical con la que te gustaría capturar videos, por lo que no requiere ninguna rotación después. el hecho.
Desde recortar clips de video hasta ajustar alineaciones y agregar filtros, el nuevo editor de video incorporado tiene mucho que ofrecer, especialmente si filma mucho con su iPhone o iPad. Apple ha eliminado la necesidad de descargar e instalar cualquier aplicación de edición de video de terceros para modificar tus clips.
Las herramientas de edición no solo se limitan a los clips que grabaste en tu dispositivo. Así es, también puede usarlos en videos que haya guardado de Internet o clips que haya recibido de amigos a través de AirDrop. Claro, no puede usarlo para la corrección de color profesional como lo hace con iMovie, pero para la gran mayoría de los usuarios ocasionales que solo quieren modificar rápidamente sus videos y hacer que se vean bien con el mínimo esfuerzo, el editor de stock es difícil de usar. golpear.
Este truco obviamente se aplica a las últimas versiones de iOS y iPadOS, pero si está ejecutando una versión anterior del software del sistema en su dispositivo, aún puede rotar videos con iMovie en iPhone y iPad. iMovie tiene muchos trucos geniales disponibles para editar, modificar, recortar videos y mucho más, lo que la convierte en una herramienta poderosa para todos los dispositivos iPhone y iPad, independientemente de cuán antiguos o nuevos sean. No te pierdas más consejos de iMovie aquí si te interesan.
¿Lograste arreglar la orientación de los videos usando la herramienta Rotar en tu iPhone o iPad? ¿Qué opinas sobre el nuevo editor de video incorporado dentro de la aplicación Fotos? ¿Crees que podría reemplazar a los editores de video completos disponibles en la App Store? Asegúrese de dejarnos saber sus pensamientos y opiniones en la sección de comentarios a continuación.
