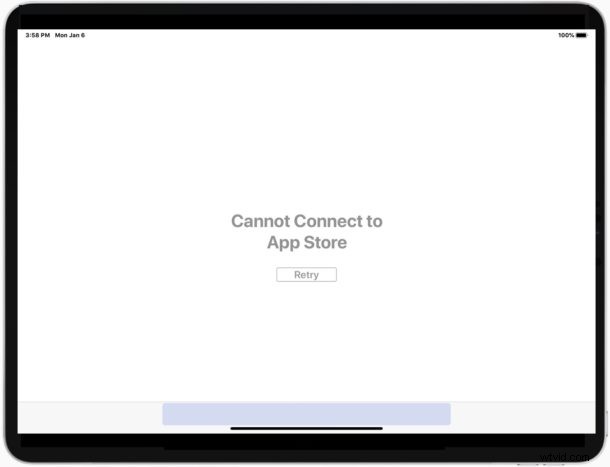
Si está utilizando la tienda de aplicaciones en iPhone o iPad, es posible que ocasionalmente se encuentre con un problema en el que vea un mensaje de error al iniciar la tienda de aplicaciones que dice "No se puede conectar a la tienda de aplicaciones", en lugar de las opciones típicas de la tienda de aplicaciones. espera ver Esto puede ser frustrante, ya que la imposibilidad de conectarse a la tienda de aplicaciones puede impedir las descargas de aplicaciones, las actualizaciones de aplicaciones y todas las demás actividades de la tienda de aplicaciones en iPad y iPhone.
Esta guía le guiará a través de los métodos de solución de problemas para resolver y corregir un mensaje de error de iPhone y iPad "No se puede conectar a la tienda de aplicaciones".
7 consejos para solucionar errores de conexión de la App Store en iPhone y iPad
Si experimenta un mensaje de "no se puede conectar a la tienda de aplicaciones" o un problema en el que la tienda de aplicaciones aparece como una pantalla en blanco, los siguientes trucos y métodos de solución de problemas deberían ayudar a solucionar el problema.
1:Vuelva a intentar conectarse
Por lo general, cuando vea el mensaje de error "No se puede conectar a la tienda de aplicaciones", también verá el botón "Reintentar".
Por lo tanto, lo primero que debe hacer es tocar el botón Reintentar y ver si eso conecta el iPhone o iPad a la App Store. Incluso puede intentar tocarlo varias veces, ya que a veces hay un retraso en la conexión o un contratiempo en la conectividad que se resuelve rápidamente por sí solo.
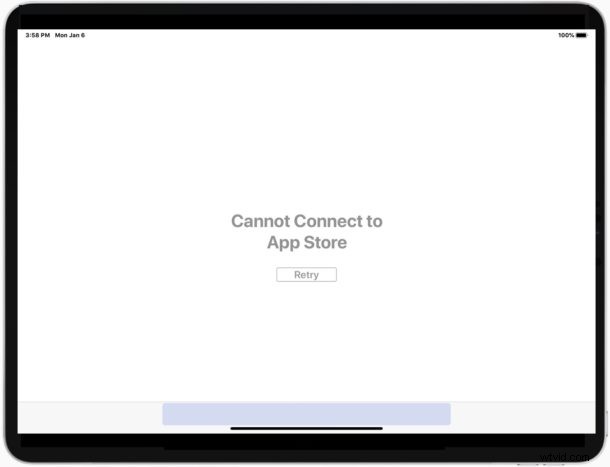
Si esto funciona (y a menudo lo hace), está listo para usar la App Store como de costumbre.
2:Confirmar conexión a Internet activa
Conectarse a la App Store requiere una conexión a Internet activa. Por lo tanto, querrá confirmar que su iPhone o iPad está conectado a Internet a través de Wi-Fi, celular, punto de acceso personal a través de Bluetooth o Ethernet.
Si puede acceder a otros servicios en línea como sitios web, redes sociales, mensajes, etc., entonces el dispositivo está en línea.
3:Salga y reinicie App Store
A veces, simplemente fuerza el cierre y reinicia la App Store para resolver los problemas de conexión.
Por lo tanto, salga de la App Store y vuelva a abrirla.
Puede obtener más información sobre cómo cerrar aplicaciones en iPhone 11, XS, XR, X y forzar el cierre de aplicaciones en iPadOS si es necesario.
4:Asegúrese de que la fecha y la hora sean correctas
A veces, un iPhone o iPad puede informar una fecha u hora incorrecta, lo que puede provocar todo tipo de errores extraños, incluidos problemas para conectarse a la App Store. Esto suele suceder si la batería del dispositivo llega al cero por ciento y está apagada por un tiempo, pero también puede suceder en otras circunstancias, o si alguien cambió manualmente la hora o la fecha.
Desea asegurarse de que la fecha y la hora sean precisas y correctas.
Vaya a Configuración> General> Fecha y hora y asegúrese de que la fecha y la hora estén configuradas correctamente y ajuste según sea necesario.
Este es un problema que no surge con demasiada frecuencia, pero evitará que la App Store funcione si surge.
5:reinicia el iPad o iPhone
Si su dispositivo está en línea, la fecha y la hora son correctas, la App Store está en línea y aún tiene problemas, intente reiniciar el iPad o iPhone.
La forma de reiniciar un dispositivo difiere según el modelo:
- Para iPhone 8, X, XR, XS, 11, 11 Pro y posteriores, y iPad Pro y posteriores con Face ID; presione Subir volumen, luego presione Bajar volumen, luego presione y mantenga presionado el botón de Encendido hasta que vea un logotipo de Apple en la pantalla
- Para los modelos de iPhone y iPad con un botón de inicio que se puede presionar:mantenga presionado el botón de encendido y el botón de inicio hasta que vea un logotipo de Apple en la pantalla
Puede obtener instrucciones específicas para cada dispositivo en los enlaces a continuación si necesita tutoriales más detallados para este procedimiento:
- Cómo forzar el reinicio del iPad Pro
- Cómo forzar el reinicio del iPhone 11, iPhone 11 Pro, iPhone 11 Pro Max
- Cómo forzar el reinicio del iPhone XS, iPhone XS Max, iPhone XR
- Cómo forzar el reinicio del iPhone X
- Cómo forzar el reinicio del iPhone 8 Plus, iPhone 8
- Cómo forzar el reinicio del iPhone 7 Plus, iPhone 7
- Cómo forzar el reinicio del iPhone 6s, iPhone 6s Plus, iPhone SE, iPhone 5s y todos los modelos de iPad con un botón de inicio en el que se puede hacer clic
6:Asegúrese de que la tienda de aplicaciones esté en línea
En raras ocasiones, los servidores de la App Store se caen por parte de Apple. Esto no sucede con frecuencia, pero cuando sucede, puede causar problemas para conectarse a la App Store.
Puede verificar si los servicios en línea de Apple están en línea o están caídos con bastante facilidad usando su portal en línea.
Si la tienda de aplicaciones no funciona, es posible que vea el mensaje "no se puede conectar a la tienda de aplicaciones", o también puede ver una pantalla en blanco.
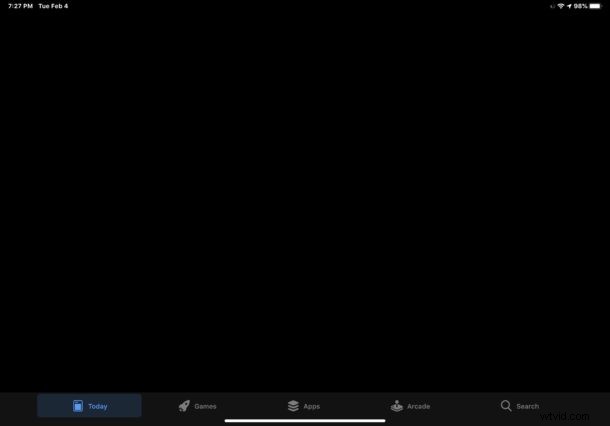
7:Actualizar a la última versión de iOS/iPadOS
A veces, la actualización a la última versión disponible del software del sistema puede resolver problemas con la conectividad de la App Store, especialmente si está ejecutando una versión muy antigua y su dispositivo es compatible con una versión posterior de iOS o iPadOS.
Vaya a Configuración> General> Actualización de software para ver si hay una actualización de software disponible para su iPhone o iPad.
No olvide hacer una copia de seguridad en iCloud, iTunes o Mac antes de iniciar cualquier actualización de software.
Hablando de la Mac, los usuarios de Mac también pueden tener problemas de conexión ocasionales con la Mac App Store que pueden solucionarse con estos consejos si experimenta eso. Muchos de esos trucos para la solución de problemas son similares o compartidos con los que se ofrecen aquí, pero son específicos de Mac.
–
¿Estos pasos de solución de problemas volvieron a conectar su iPhone o iPad a la App Store y solucionaron el problema? ¿Encontró otra solución para el error "No se puede conectar a la tienda de aplicaciones" en iPhone, iPad o iPod touch? Comparta sus experiencias, consejos y trucos en los comentarios a continuación.
