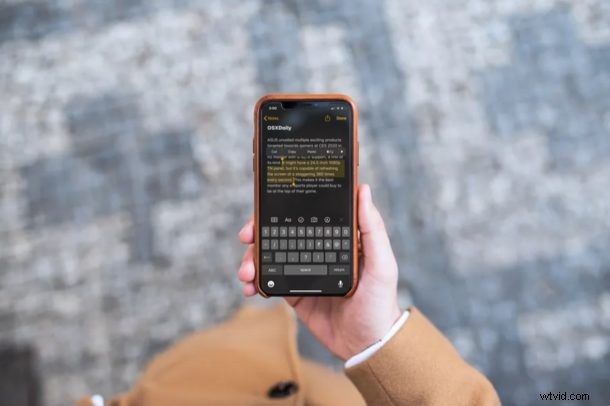
¿Quieres dominar la selección de palabras, oraciones y párrafos en iPhone y iPad? Entonces es posible que desee aprender a usar los gestos de selección de texto en iOS y iPadOS, que permiten seleccionar fácilmente texto en los dispositivos para copiar, cortar, editar, corregir, eliminar o cualquier otro propósito que pueda tener.
¿Está interesado en probar los gestos de selección de texto en su dispositivo iOS para editar más rápido? Este artículo discutirá cómo puede seleccionar palabras, oraciones o párrafos específicos usando gestos en iPhone y iPad.
Cómo seleccionar una palabra, oración o párrafo en iPhone y iPad con gestos
Hasta ahora, es posible que esté acostumbrado a seleccionar textos presionando el cursor, luego tocando "Seleccionar" y arrastrando el cursor en consecuencia antes de usar las herramientas de cortar o copiar, ese truco continúa funcionando bien, pero el método de gestos que se detalla a continuación puede ser aún más fácil. para ti. Siga los pasos a continuación para aprender el enfoque de gestos:
- Abra cualquier aplicación en la que pueda seleccionar texto, como Safari, Correo, Mensajes, Notas, Páginas, etc. Vamos a hacer una demostración de este tutorial con la aplicación "Notas", así que abra la aplicación Notas para comenzar
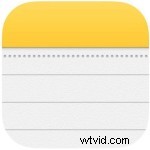
- Toque una vez en cualquier parte del párrafo para colocar el cursor. (Escriba un párrafo o cópielo y péguelo desde otro lugar si no tiene texto para seleccionar con fines de demostración)
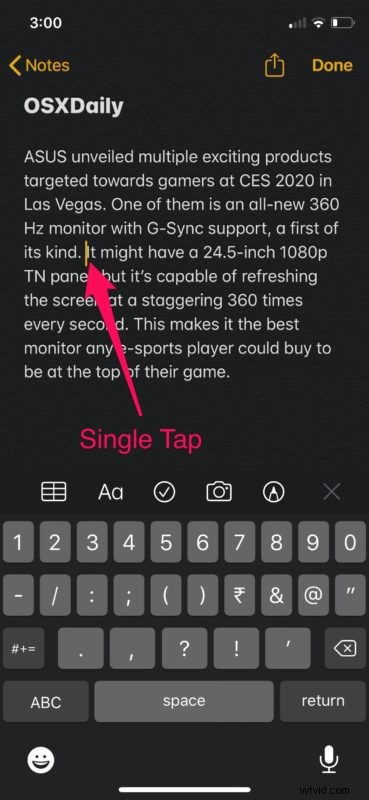
- Ahora, si toca dos veces el cursor, se selecciona la palabra que está justo al lado. También puede tocar dos veces cualquier palabra del párrafo para seleccionar esa palabra en particular.
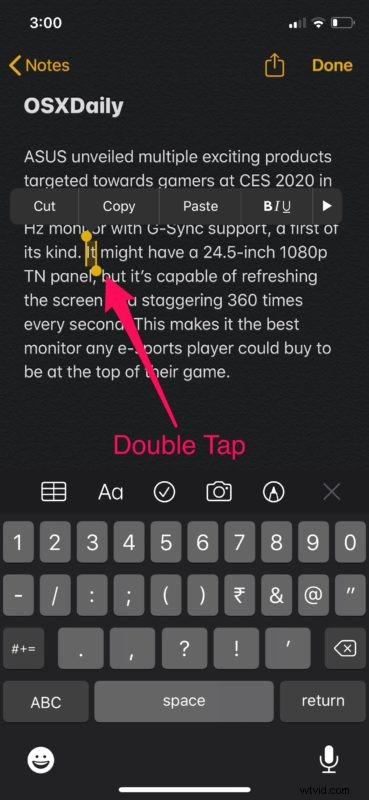
- Pasando al siguiente paso, si desea seleccionar una oración en particular, toque tres veces cualquier palabra de la oración que desee seleccionar para modificar o editar. La oración se resaltaría en amarillo, como se muestra a continuación.
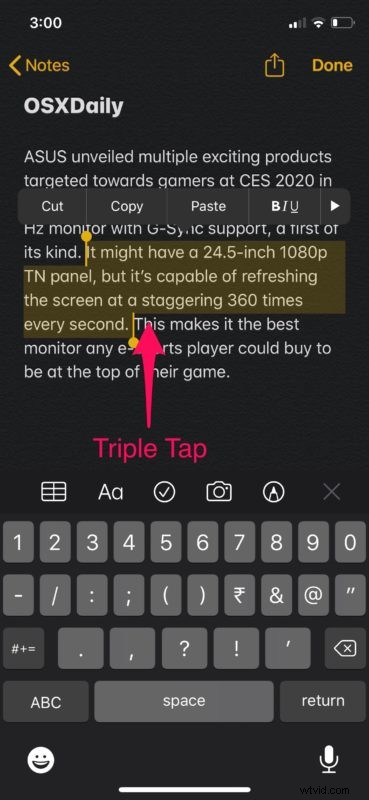
- Por último, si desea seleccionar todo el párrafo, toque cualquier palabra dentro del párrafo cuatro veces seguidas rápidamente . Una vez que esté resaltado, tendrá acceso a las herramientas de cortar, copiar y pegar ubicadas justo encima de la parte seleccionada.
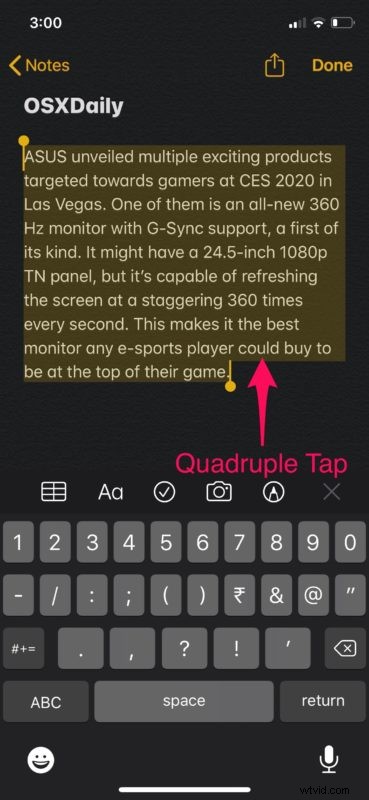
Y así funcionan los gestos de selección rápida de textos en tu iPhone y iPad.
Esta es una de esas características que es mejor probar por tu cuenta para dominarla, así que no dudes en abrir una aplicación en la que puedas seleccionar texto para probarla tú mismo.
Los 4 gestos de toque de selección de texto en iPhone y iPad
En resumen, los siguientes gestos de toque son para la selección de texto:
- Toque una vez para colocar el cursor si el texto es editable
- Toca dos veces para seleccionar una palabra
- Toca tres veces para seleccionar una oración
- Toque cuatro veces para seleccionar todo el párrafo
Los gestos de selección de texto son gestos muy simples de usar, tal vez en contraste con los nuevos gestos de copiar y pegar para iPhone y iPad que se introdujeron con iPadOS e iOS 13 que requieren algo de tiempo para acostumbrarse y un poco más de práctica para perfeccionarlos. En la mayoría de los casos, la selección de texto es seguida por el uso de herramientas de cortar, copiar y pegar para editar errores tipográficos, reformular una oración o eliminarla por completo.
Además de los gestos que discutimos para la selección rápida, Apple también ofrece varios otros gestos para realizar acciones de edición como deshacer/rehacer, copiar/pegar y más que hacen que la edición de texto sea perfecta en iOS. De esta manera, es mucho más fácil y puedes ahorrar un par de segundos en el proceso. Una vez que comience a usarlos, dudamos mucho que quiera volver a la forma convencional de tocar el cursor para acceder a la herramienta de selección y luego arrastrarlo en consecuencia.
Similar a los gestos que se usan para la edición de texto, iOS presenta muchos otros gestos para mejorar la usabilidad de su iPhone o iPad. Por ejemplo, puede seleccionar varias fotos rápidamente dentro de la aplicación Stock Photos con un gesto de arrastrar y deslizar, o puede acercar y alejar un video con una acción de pellizcar para acercar.
Dominar la selección de texto en iOS y iPadOS es útil para cualquiera que escriba mucho en los dispositivos, especialmente si comete muchos errores tipográficos mientras escribe, envía correos electrónicos o envía mensajes de texto en su iPhone o iPad, pero, por supuesto, la selección de texto es útil para copiar y pegando también. Con los gestos de selección de texto, no necesitará tocar y mantener para la herramienta de selección, retroceder u otros enfoques para seleccionar texto y editar sus errores.
Es cierto que los gestos están un poco ocultos, pero una vez que los aprenda y los memorice, realmente debería apreciar lo bien que funcionan para trabajar con bloques de texto en los dispositivos móviles de Apple. Algunos usuarios encuentran estos gestos ocultos dentro de iOS para hacer que la edición de texto sea mucho más rápida y sencilla que las herramientas tradicionales de selección de texto.
Ocultos o no, los gestos han sido una característica importante de iOS desde la presentación del iPhone original. Han evolucionado como una parte integral del ecosistema de Apple, y con cada nueva iteración de iOS, Apple a menudo agrega aún más gestos o mejoras a los gestos que podrían usarse en su línea de dispositivos iOS y ipadOS, todo con el objetivo de mejorar la usabilidad de los dispositivos. Estos gestos particulares se introdujeron con iOS 13 y iPadOS 13 y versiones posteriores, por lo que si está ejecutando un software de sistema anterior, no tendrá las opciones de selección de texto disponibles a través de estos gestos de toque, aunque las versiones anteriores de iOS tenían dos dedos algo similares. toque el método de selección de párrafo.
¿Qué opinas sobre los controles de gestos para la selección de texto que trae el último iPadOS e iOS? ¿Planeas aprovechar este ingenioso truco de gestos de selección de texto de forma regular? Asegúrese de dejarnos saber sus pensamientos y opiniones en la sección de comentarios a continuación.
