
¿Quieres hacer una lista de reproducción con Apple Music? ¡Por supuesto que sí! Todos tenemos un montón de canciones que realmente nos gustan y escuchamos regularmente. Si es un ávido oyente de música, es posible que le interese seleccionar algunas de sus canciones favoritas para poder escucharlas mientras viaja. Al igual que cualquier aplicación de música o servicio de transmisión que esté disponible en la actualidad, Apple Music te permite crear, administrar y compartir tus listas de reproducción.
La selección de listas de reproducción es clave cuando se trata de organizar todas las canciones en su biblioteca de música, y si usa la aplicación Música predeterminada en su iPhone o iPad para escuchar música, solo le tomará unos minutos comenzar con una lista de reproducción decente. Claro, Apple Music ofrece un conjunto de listas de reproducción inteligentes predeterminadas basadas en tus hábitos de escucha, pero crear tu propia lista de reproducción desde cero podría ser la mejor opción en la mayoría de los casos.
¿Quieres crear tu primera lista de reproducción en Apple Music? No busque más, porque en este artículo discutiremos exactamente cómo puede crear listas de reproducción en la aplicación Stock Music en su iPhone y iPad.
Cómo crear listas de reproducción en Apple Music en iPhone y iPad
No tiene que estar suscrito al servicio Apple Music para crear listas de reproducción dentro de la aplicación de música de su iPhone o iPad. Simplemente siga los pasos a continuación para crear una nueva lista de reproducción y agregarle las canciones que desee.
- Abre la aplicación "Música" predeterminada desde la pantalla de inicio de tu iPhone o iPad.
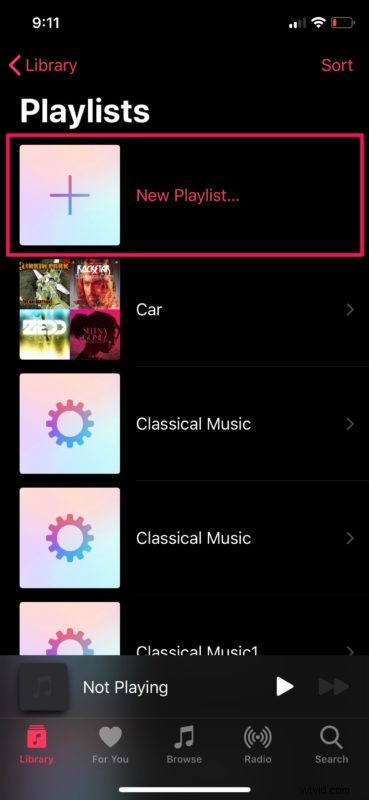
- Dirígete a la sección "Biblioteca" dentro de la aplicación Música y toca "Listas de reproducción".
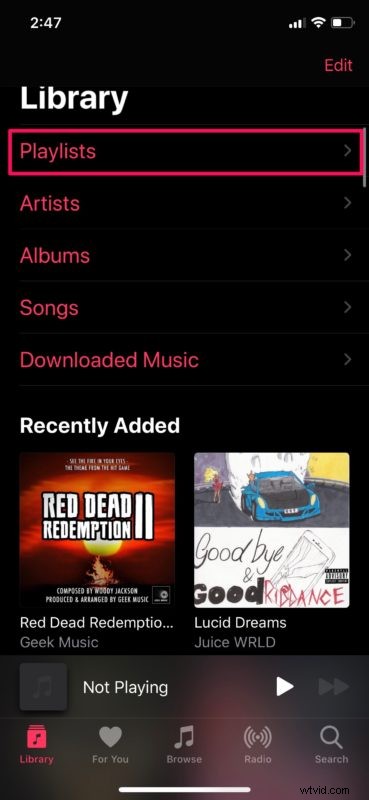
- Ahora, toca "Nueva lista de reproducción", que es la primera opción de este menú.
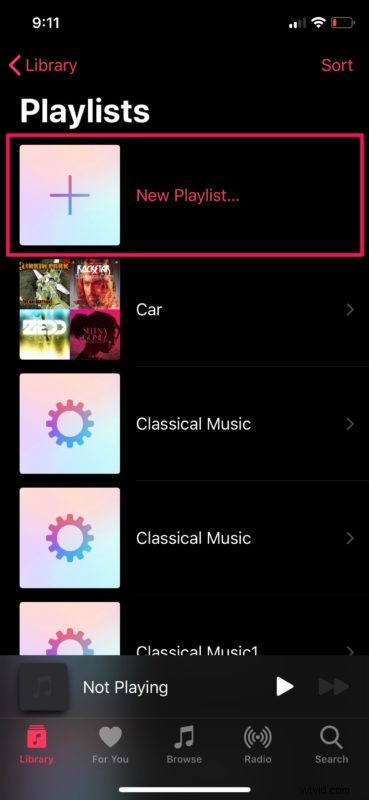
- Aquí, podrá agregar una portada y nombrar su lista de reproducción como se muestra en la captura de pantalla a continuación. Para comenzar a agregar canciones, toque "Agregar música".
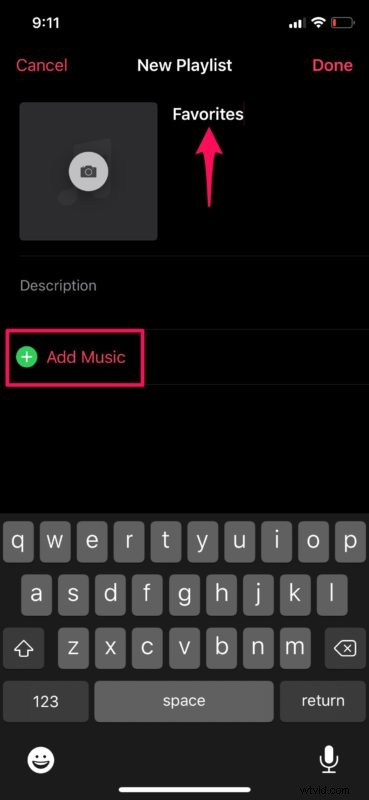
- En este menú, puedes buscar cualquier canción específica en tu biblioteca o Apple Music usando la barra de búsqueda en la parte superior o puedes agregar varias canciones a la vez navegando por tu biblioteca. Teniendo en cuenta que la mayoría de los usuarios buscarían agregar varias canciones a su nueva lista de reproducción, toque "Biblioteca".
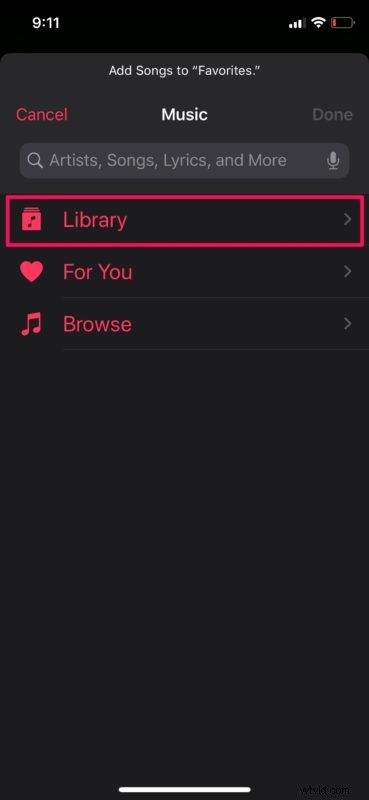
- Puede buscar por álbumes, artistas, géneros o simplemente canciones, lo que podría ser la forma más fácil de encontrar lo que está buscando. Entonces, toque "Canciones" como se muestra en la captura de pantalla.
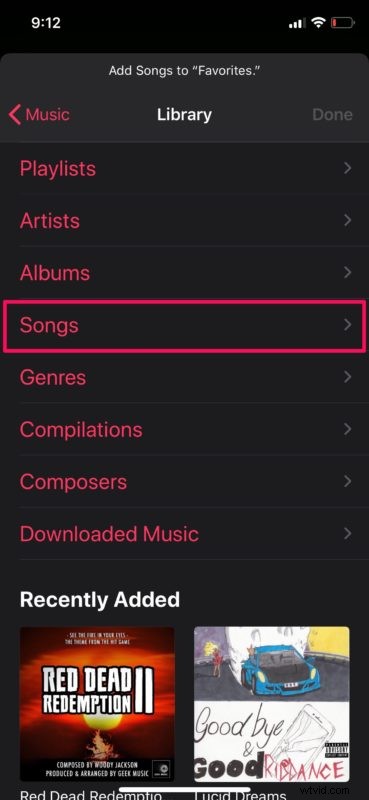
- Aquí podrás explorar todas las canciones de tu biblioteca de música. Para agregar cualquiera de estas canciones a su lista de reproducción, toque el ícono "+" ubicado al lado derecho de cada canción. Las canciones seleccionadas se indicarán con una marca de verificación. Una vez que haya terminado de seleccionar, toque "Listo".
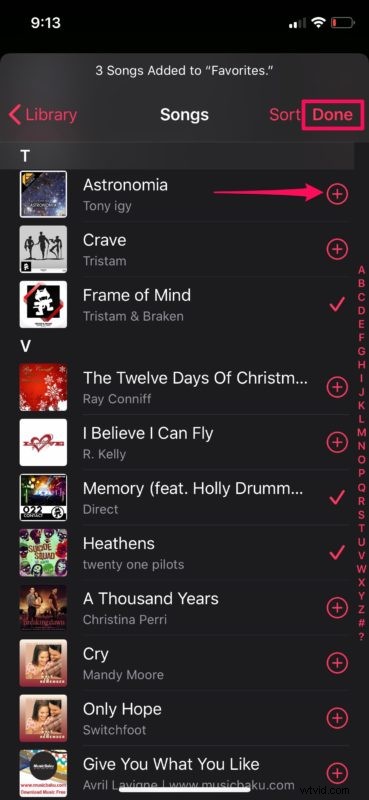
- Verás la lista de canciones que has seleccionado en tu nueva lista de reproducción. Para confirmar y crear esta lista de reproducción, toque "Listo" en la esquina superior derecha de la pantalla.
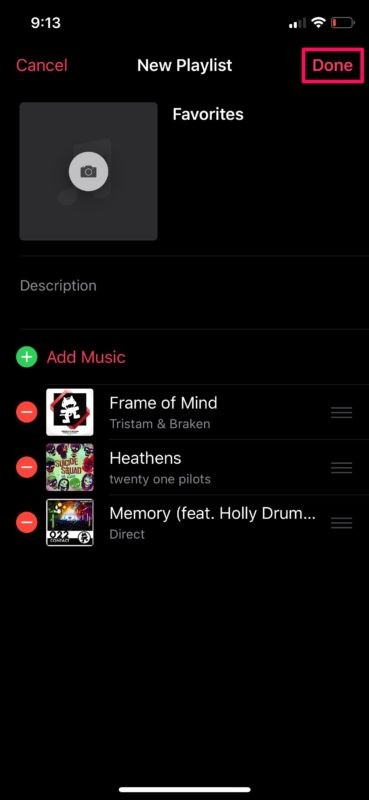
No sabes cómo crear una nueva lista de reproducción en Apple Music en tu iPhone y iPad.
Crear una nueva lista de reproducción es una cosa, pero administrarla es una historia completamente diferente, ya que está lejos de ser una tarea fácil. En la mayoría de los casos, sus preferencias musicales pueden seguir cambiando constantemente a medida que pasa el tiempo, y tendrá que seguir actualizando su lista de reproducción en consecuencia, o simplemente crear nuevas a medida que sus preferencias de escucha de música cambien y se ajusten.
Dicho esto, si cree que administrar listas de reproducción es una molestia, aún puede hacer uso de las listas de reproducción inteligentes predeterminadas que Apple Music tiene para ofrecer, como Top 25 Most Played, Reproducido recientemente, Agregado recientemente y más, que mantiene constantemente actualización basada en sus hábitos de escucha.
La selección de sus listas de reproducción puede resultar extremadamente útil cuando está ocupado haciendo algo, por ejemplo, mientras conduce y no puede permitirse jugar constantemente con la aplicación Música para cambiar de canción.
Si es suscriptor de Apple Music, puede habilitar la biblioteca de iCloud Music en su iPhone o iPad para sincronizar esta lista de reproducción recién creada en todos sus dispositivos Apple, para que pueda acceder a ella independientemente del dispositivo que esté utilizando.
Además, también puede compartir sus listas de reproducción con otros usuarios de Apple Music e incluso acceder a sus listas de reproducción, siempre que las hayan hecho públicas en su perfil.
¿Conseguiste crear tu primera lista de reproducción en Apple Music? ¿Ha cambiado la forma en que escuchas tus canciones favoritas? Háganos saber sus pensamientos y opiniones en la sección de comentarios a continuación.
