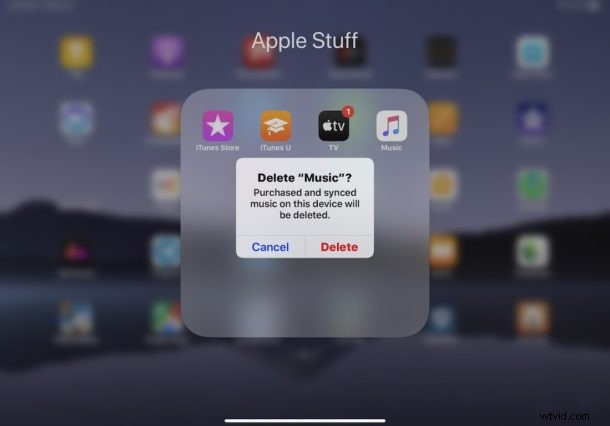
¿Quiere eliminar rápidamente una aplicación y desinstalarla de su iPhone o iPad? Hay una forma más rápida basada en un menú contextual para eliminar aplicaciones de iPhone y iPad, y está disponible para cualquier usuario que tenga un dispositivo que ejecute las últimas versiones del software del sistema en las versiones iOS 13.3 o iPadOS 13.3 o posterior.
Es posible que ya esté familiarizado con el proceso o la eliminación de aplicaciones en iOS 13 y iPadOS 13, que es básicamente una variación del viejo toque, mantenga presionado, espere a que las aplicaciones se muevan y luego el truco Eliminar, pero con las últimas versiones de iOS y iPadOS tiene una forma aún más rápida de eliminar aplicaciones de dispositivos iPhone y iPad que se basa en una acción rápida del menú contextual.
Este tutorial le mostrará cómo funciona esto con imágenes fáciles de seguir, y también hay un video corto para seguir el proceso de desinstalación y eliminación de aplicaciones de iPad, iPod touch y iPhone usando este truco de menú también.
Cómo eliminar aplicaciones en iPad y iPhone mediante el menú contextual rápidamente
¿No quiere tocar y mantener presionado el tiempo suficiente para que los íconos se muevan y toque la "X" para eliminar aplicaciones? No hay problema, las últimas versiones de iOS y iPadOS tienen una opción aún más rápida disponible para eliminar y desinstalar aplicaciones de su dispositivo gracias a un sistema de menú contextual, así es como funciona:
- En el iPhone o iPad, busque la aplicación que desea eliminar del dispositivo
- Toque la aplicación y continúe presionando hasta que aparezca una opción de menú contextual emergente de esa aplicación
- Elija "Eliminar aplicación" de las opciones de la lista del menú para eliminar instantáneamente la aplicación del iPhone o iPad
- Confirme que desea eliminar la aplicación tocando "Eliminar"
- Repita con otras aplicaciones que desee eliminar y desinstalar del iPad o iPhone
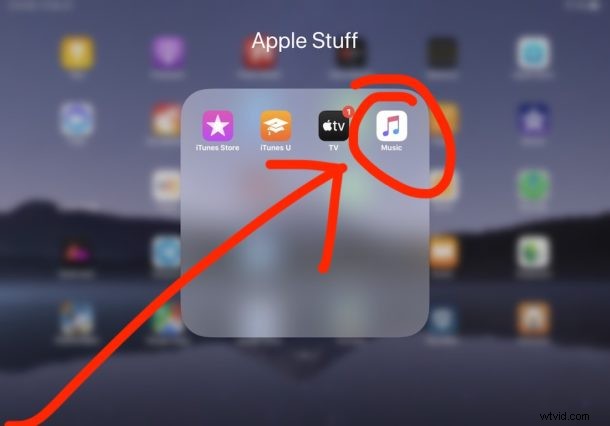
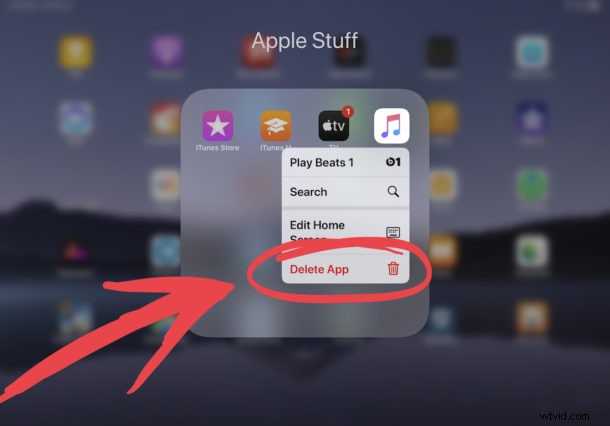
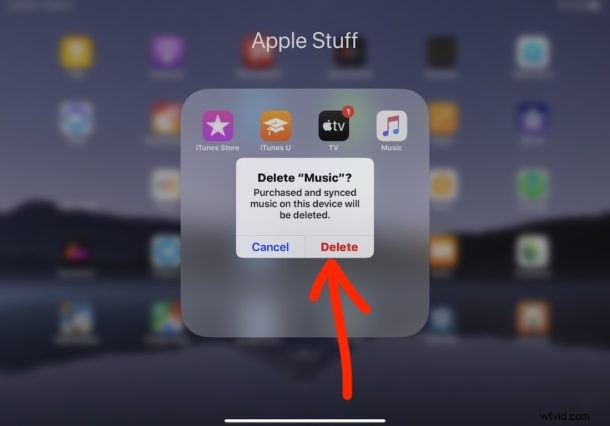
Este enfoque de menú contextual se introdujo en versiones posteriores de iOS 13 y iPadOS 13, por lo que si no encuentra la opción "Eliminar aplicación" disponible en su dispositivo, es probable que deba actualizarse a una versión posterior del software del sistema. Las versiones anteriores del mismo iOS y iPadOS tenían el menú, pero carecían de la opción de menú contextual "Eliminar aplicación".
El breve video a continuación muestra este rápido proceso de eliminación de aplicaciones que se realiza en iPad con iPadOS, como puede ver, es notablemente rápido:solo toque y mantenga presionado el ícono de una aplicación que desea desinstalar del dispositivo y luego elija la opción Eliminar en el menú contextual que aparece:
Es posible que observe que en el mismo menú contextual también hay una opción para organizar los íconos de las aplicaciones en la pantalla de inicio, por lo que si tiene ganas de reorganizar los íconos de las aplicaciones, también puede hacerlo.
Por supuesto, aún puede eliminar aplicaciones en iOS 13 y iPadOS 13 tocando y manteniendo presionado, luego esperando a que pase el menú contextual también, así que use el que mejor se adapte a sus necesidades. Algunos usuarios pueden terminar prefiriendo una forma u otra.
Para muchos usuarios, este será un método aún más rápido que el antiguo enfoque probado y verdadero de tocar y mantener presionado el ícono de una aplicación, esperar a que los íconos de la aplicación se muevan y moverse, luego tocar la (X) en el ícono de la aplicación para eliminarlo. aplicación Ese método de tocar y mantener presionado para desinstalar aplicaciones ha existido durante mucho tiempo y todavía funciona, por supuesto, pero si desea velocidad, puede encontrar que este método de menú contextual para eliminar aplicaciones es aún más rápido y mejor.
Eliminar aplicaciones de iPad y iPhone a través de opciones de menú de pulsación larga
Estos son los pasos que se muestran nuevamente para eliminar la aplicación Firefox del iPad, pero puede usar el mismo enfoque para eliminar cualquier aplicación del dispositivo:
– Primero busque la aplicación que desea eliminar, luego toque y mantenga presionado el ícono de esa aplicación:
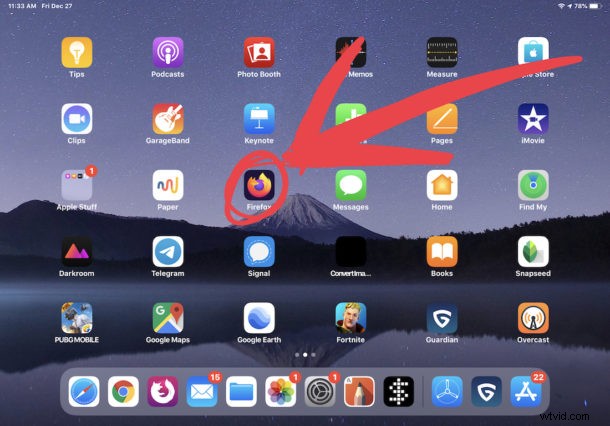
– Cuando aparezca el menú contextual de esa aplicación, seleccione “Eliminar”
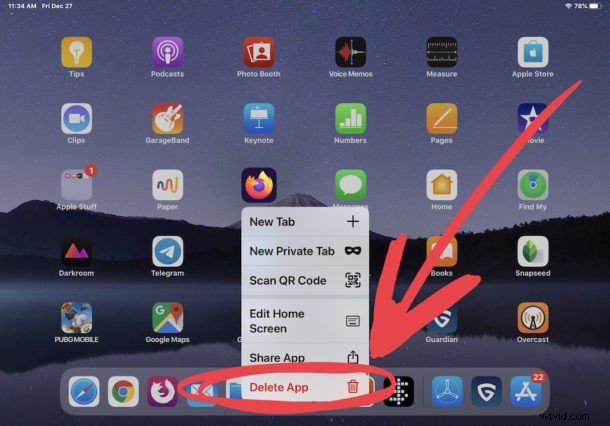
– Finalmente, confirme que desea eliminar y desinstalar la aplicación
El enfoque del método contextual para eliminar aplicaciones en iPadOS e iOS es súper fácil y ultrarrápido.
Tenga en cuenta que si tiene un iPhone con 3D Touch, es posible que el proceso de eliminación de aplicaciones se sienta diferente, debido al sensor 3D Touch. No obstante, el comportamiento es el mismo, sigue siendo un tocar y mantener, pero no aplique la presión de 3D Touch, de lo contrario activaría 3D Touch en lugar de lo que podría esperar.
¿Tiene otros consejos o trucos sobre cómo eliminar, desinstalar y eliminar aplicaciones de un iPad, iPhone o iPod touch? Comparte con nosotros en los comentarios a continuación.
