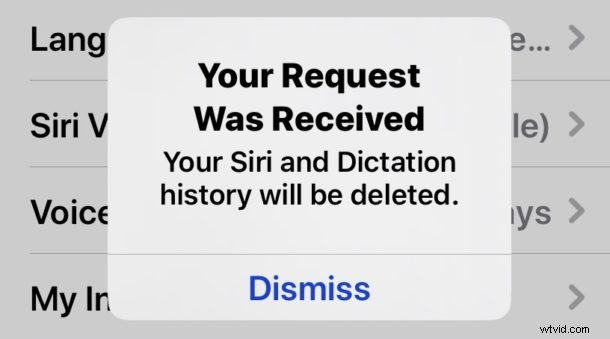
Muchas interacciones y solicitudes de Siri envían grabaciones de audio anónimas a los servidores de Apple para procesarlas, revisarlas y determinar su precisión y calidad. Por ejemplo, si le pregunta a Siri en el iPhone por el clima, esa solicitud puede grabarse como audio y procesarse en los servidores de Apple. Si bien estos datos se anonimizan a partir de una ID de Apple, aparentemente están asociados con un iPhone o iPad específico.
Es posible que algunos usuarios deseen eliminar cualquier historial de audio y dictado de Siri almacenado que esté asociado con sus dispositivos, ya sea por motivos personales, profesionales o de privacidad, y eso es lo que este artículo le mostrará cómo hacer.
Cómo eliminar el historial de audio de Siri de los servidores de Apple para iPhone y iPad
Debido a que esta función es específica del dispositivo, es posible que desee repetir el mismo proceso de eliminación con otro hardware de iPhone y iPad con el que haya usado Siri. Así es como funciona el proceso de eliminación de datos de Siri:
- Abra la aplicación "Configuración" en iPhone o iPad
- Ir a "Siri y Buscar"
- Elija "Siri y el historial de dictados"
- Seleccione "Eliminar Siri y el historial de dictado"
- Confirme que desea eliminar todos los datos de Siri y Dictado asociados con ese dispositivo de los servidores de Apple seleccionando "Eliminar historial de Siri y Dictado"
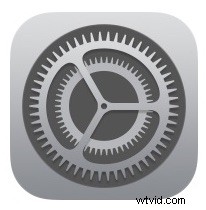
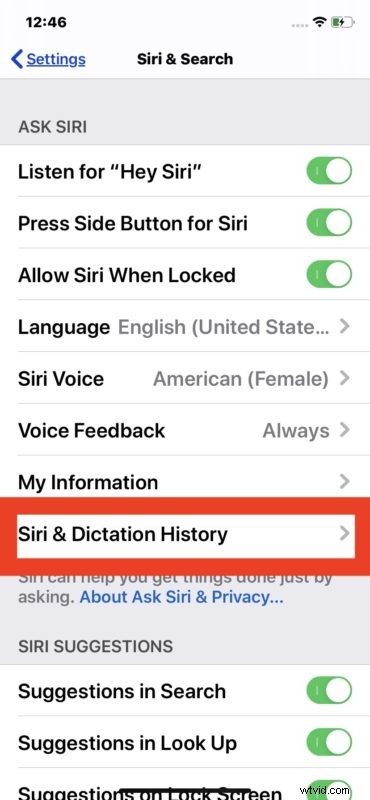

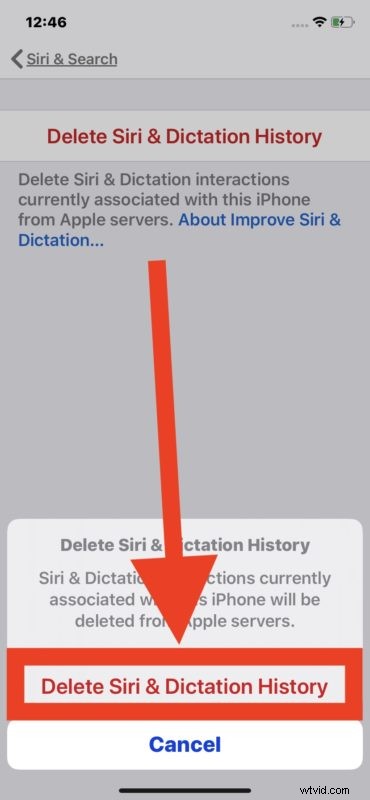
A continuación, recibirá una alerta que indica que se recibió la solicitud y que los datos de su historial de dictado y Siri se eliminarán de los servidores de Apple.
Tenga en cuenta que eliminar el Historial de audio de Siri no tiene ningún impacto en la capacidad de los comandos y trucos de Siri para funcionar, solo elimina las grabaciones realizadas desde Siri y ese dispositivo en particular.
Recuerde que también puede deshabilitar Siri por completo en iPhone y iPad, y apagarlo también en Mac, si nunca usa la función o por cualquier otra razón.
La capacidad de eliminar grabaciones de audio de Siri está disponible en iOS 13.2 o posterior y iPadOS 13.2 o posterior, las versiones anteriores del software del sistema no incluyen esta capacidad.
Esta función de eliminación de datos y privacidad puede ser en respuesta a una historia de The Guardian, que afirmaba:
En respuesta a ese artículo de The Guardian, Apple le dijo a The Guardian:
Dado que Apple promueve la privacidad de los datos como una función, la empresa presenta una nueva función que permite a los usuarios eliminar cualquiera de estas grabaciones de audio de Siri de los servidores de Apple. Tiene sentido, ya que brinda a los usuarios más control sobre sus datos personales.
Otra característica nueva e independiente en las últimas versiones de iOS y iPadOS le permite cancelar el almacenamiento y la revisión de grabaciones de audio de Siri en iPhone y iPad en general. Se puede acceder a esa configuración a través de Configuración> Privacidad> Análisis y mejoras> desactivar "Mejorar Siri y dictado". También existen funciones de privacidad similares en las últimas versiones de MacOS.
