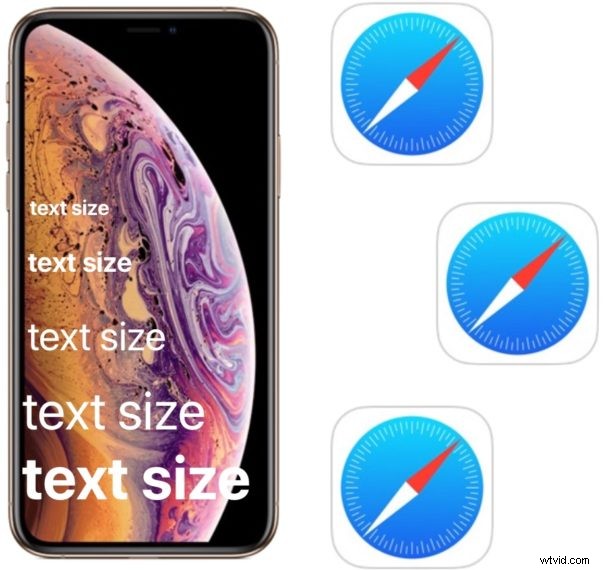
¿Alguna vez deseó poder aumentar el tamaño de fuente del texto en cualquier página web en Safari en iPhone o iPad? Ahora puede ajustar fácilmente el tamaño del texto web con cualquier iPhone o iPad con iOS 13 o iPadOS 13 o posterior.
Cuando Apple anunció iOS 13 a principios de este año, los usuarios de iPhone y iPad tenían mucho que esperar. La capacidad de aumentar el tamaño de las fuentes al navegar por la web es una característica que no recibió mucho cariño, sin embargo, es una que podría marcar una gran diferencia para aquellos que luchan por leer sus sitios web favoritos, o si simplemente como un poco más de personalización de qué tan grande (o pequeño) aparece el texto en las páginas web en Safari en tu iPhone o iPad.
Al igual que en una Mac, cambiar el tamaño del texto hace que los sitios web sean mucho más fáciles de leer. Es una pequeña gran característica y una que ciertamente también podría haberse usado antes de iOS 13. Pero ahora que está aquí, necesitarás saber cómo usarlo.
Cómo aumentar el tamaño de fuente en Safari en iPhone y iPad
- Abra Safari y navegue a un sitio web de su elección. Sugerimos osxdaily.com por razones obvias
- Toque el botón a la izquierda de la barra de direcciones, parece dos caracteres "AA" en mayúscula uno al lado del otro, esto revelará un menú desplegable con opciones de visualización para esa página web
- Ahora toque el botón "A" más grande para aumentar el tamaño de la fuente. Si desea reducir el tamaño del texto, toque el botón "A" más pequeño
- La página reflejará inmediatamente sus cambios. Una vez que tenga el tamaño de fuente deseado, toque en cualquier lugar de la página para cerrar el menú y navegar por la web como de costumbre
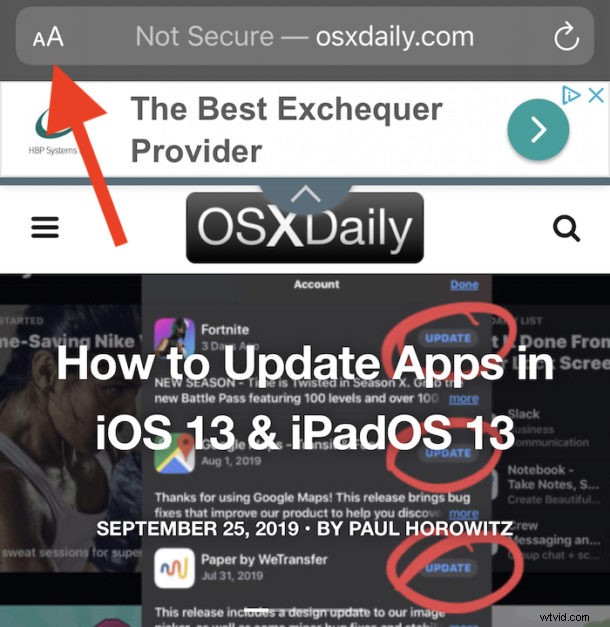
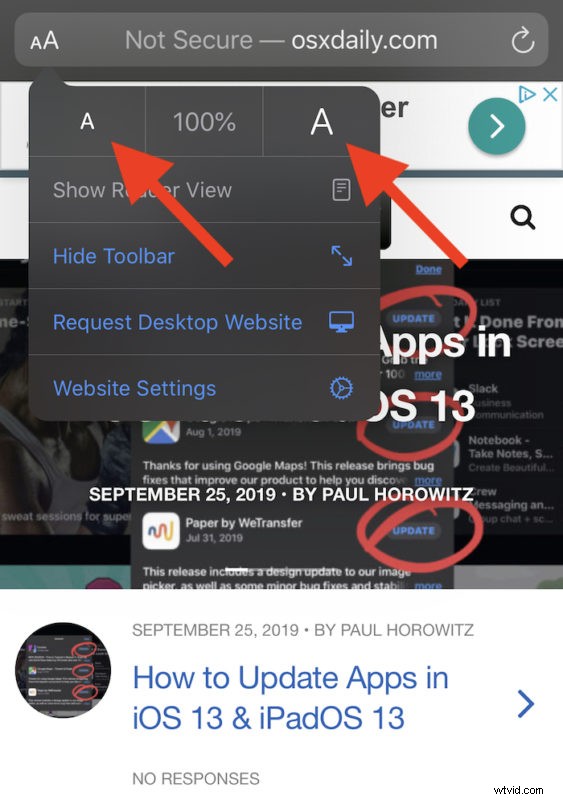
Esta configuración de tamaño de texto también es persistente. Eso significa que la próxima vez que visite el mismo sitio web, la configuración del tamaño de fuente se restaurará automáticamente y no tendrá que volver a cambiarla.
Puede ajustar los tamaños de fuente para tantas páginas web o sitios web como visite, por lo que si desea que un sitio tenga texto más grande y otro que tenga texto más pequeño, simplemente personalícelo como se muestra arriba para cada sitio.
Otras opciones útiles en el mismo menú de Safari
También hay algunas otras opciones útiles en el mismo menú. Incluyen:
- Mostrar vista de lector: Esto abre la página web en la vista de Lector de Safari, eliminando todo el formato y los anuncios y permitiéndole personalizar la apariencia de la vista de Lector de Safari a su gusto (esto también funcionó como una forma de aumentar el tamaño del texto de Safari en versiones anteriores de iOS)
- Ocultar barra de herramientas: Este botón elimina toda la interfaz de Safari, lo que facilita ver más del sitio web. Toca la parte superior de la pantalla para restaurarla.
- Solicitar sitio web de escritorio: Toque esto si Safari muestra automáticamente una versión móvil del sitio web pero prefiere ver la versión de escritorio.
- Configuración del sitio web: Esto alberga otras configuraciones específicas para el sitio web actual, incluido si desea usar el modo Lector o el sitio web de escritorio cada vez que lo visite.
Obviamente, necesitará iOS 13 o iPadOS 13 o posterior para tener acceso a estas nuevas funciones en Safari, ya que las versiones anteriores del software del sistema iPhone y iPad no incluyen la misma funcionalidad.
Safari ha recibido mucha atención de Apple como parte de las últimas actualizaciones de iOS 13 y es un navegador más capaz que nunca. Podría decirse que ha sido el mejor navegador móvil desde que se lanzó el iPhone en 2007 y ahora es aún mejor.
Si está ejecutando las últimas versiones de iOS 13 o iPadOS en su dispositivo, pruebe este gran truco de tamaño de texto de Safari.
