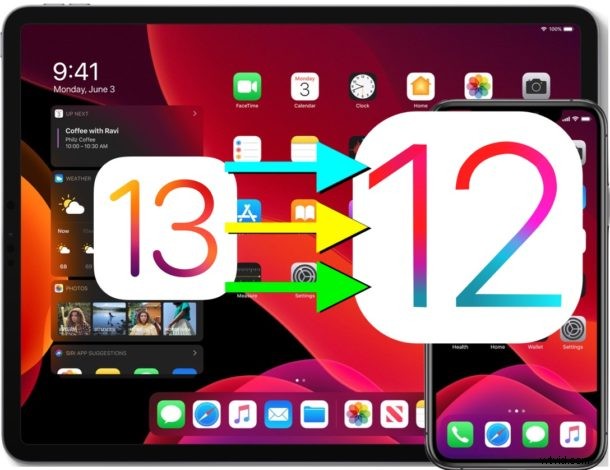
¿Quiere cambiar de versión beta de iOS 13 a versiones estables de iOS 12? Si instaló iOS 13 beta o iPadOS 13 beta en un iPhone o iPad compatible y ahora desea volver a una versión anterior de iOS 12, puede hacerlo con la ayuda de iTunes y una computadora. Y sí, esto también se aplica a la versión anterior de iPadOS 13 a iOS 12, ya que iPadOS es solo iOS reetiquetado para iPad.
Le mostraremos tres formas diferentes de degradar iOS 13 a iOS 12, el primer enfoque usará la restauración ISPW para volver a una versión anterior de iOS, y el segundo enfoque cubrirá la degradación de iOS 13 usando el modo de recuperación. Finalmente, le mostraremos cómo cambiar a una versión anterior de iOS 13 y iPadOS 13 usando también el modo DFU.
Requisitos para bajar de versión a iOS 13 :necesitará una PC Mac o Windows con la versión más reciente de iTunes, una conexión a Internet, un cable USB para conectar el iPhone o iPad a la computadora y el archivo de firmware IPSW que coincida con el dispositivo que desea degradar. También querrá asegurarse de tener una copia de seguridad de sus datos cuando se instaló iOS 12, ya que es de ahí de lo que restaurará los datos. No puede restaurar una copia de seguridad beta de iOS 13 en un dispositivo iOS 12.
Cómo degradar iOS 13 Beta a iOS 12.4
Querrá asegurarse de tener copias de seguridad a mano de su iPhone o iPad en caso de que algo salga mal. Puede hacer una copia de seguridad en iCloud o iTunes, o en ambos. Si realiza una copia de seguridad en iTunes, archive la copia de seguridad de iOS 12 para que no se sobrescriba con una nueva copia de seguridad. La falta de copias de seguridad adecuadas puede provocar la pérdida permanente de datos. Recuerde, no puede restaurar las copias de seguridad beta de iOS 13 a iOS 12.
- Descargue el archivo de firmware iOS 12.4.1 IPSW que coincida con el modelo de iPhone o iPad, asegúrese de que el archivo .ipsw esté en un lugar de fácil acceso
- Inicie iTunes en Mac o PC con Windows
- Conecte el iPhone, iPad o iPod touch con iOS 13 beta a la computadora con iTunes mediante un cable USB
- Elija el dispositivo conectado en iTunes haciendo clic en el icono del dispositivo en la barra de menú de iTunes, luego busque la sección de resumen en iTunes para el dispositivo conectado y haga lo siguiente:
- Mac:Mantenga presionado el botón OPCIÓN y haga clic en el botón "Actualizar"
- Windows:mantenga presionado el botón SHIFT y haga clic en el botón "Actualizar"
- Desde el navegador de archivos, elija el archivo iOS 12.4.1 IPSW que se descargó en el primer paso y elija este para restaurar
- Comenzará el proceso de downgrade, la pantalla del iPhone o iPad se volverá negra y el dispositivo se reiniciará varias veces, deje que se complete todo el proceso y no lo desconecte de la computadora hasta que termine
La degradación de iOS puede llevar un tiempo, no interrumpa el proceso de degradación. Si interrumpe el proceso de degradación, el iPhone o iPad no se podrá utilizar hasta que se restaure nuevamente, lo que probablemente requiera el uso del modo de recuperación o el modo DFU.
Cómo degradar iOS 13 Beta con modo de recuperación
Otra posibilidad de degradar es usar el modo de recuperación o la restauración DFU, cualquiera de los cuales borrará el dispositivo y luego tendrá que restaurar el dispositivo desde una copia de seguridad compatible o configurarlo como nuevo. Sin una copia de seguridad disponible, perderá todos y cada uno de los datos del dispositivo.
Recuerda que no puedes restaurar una copia de seguridad de iOS 13 en un dispositivo iOS 12.
- Inicie iTunes en Mac o PC con Windows
- Conecte el iPhone o iPad con iOS 13 beta a la computadora con un cable USB
- Ponga el iPhone o iPad en modo de recuperación, un proceso que difiere según el dispositivo iOS:
- iPhone XS, iPhone XS Max, iPhone XR, iPhone X, iPhone 8, iPhone 8 Plus:presione y suelte el botón para subir el volumen, luego presione y suelte el botón para bajar el volumen, luego presione y mantenga presionado el botón de encendido/lateral hasta que ves la pantalla del modo de recuperación
- iPhone 7, iPhone 7 Plus:mantén presionados el botón de encendido/lateral y los botones para bajar el volumen al mismo tiempo, mantén presionados los botones hasta que veas la pantalla del modo de recuperación
- iPad, iPad mini y todos los modelos de iPad Pro con botón de inicio, iPhone 6s:mantén presionados el botón de encendido/lateral y los botones de inicio al mismo tiempo, mantén presionados ambos botones hasta que veas la pantalla del modo de recuperación
- iPad Pro (2018) y posteriores con Face ID:presione y suelte el botón para subir el volumen, luego presione y suelte el botón para bajar el volumen, luego presione y mantenga presionado el botón de encendido/lateral hasta que vea la pantalla del modo de recuperación
- Haga clic en "Restaurar" cuando iTunes detecte un dispositivo en modo de recuperación, recuerde esto borrará todo en el dispositivo e instala la versión estable actual de iOS
- Espere a que se complete el proceso de restauración de iOS, el iPhone o iPad parecerá reiniciarse varias veces
Una vez que se completa el proceso de restauración del modo de recuperación, el iPhone o iPad se reiniciará en el proceso de configuración normal como si fuera un dispositivo nuevo o uno que se hubiera restablecido a la configuración predeterminada. Puede optar por restaurar el iPhone o iPad degradado desde una copia de seguridad de iCloud o iTunes, o configurarlo como un nuevo dispositivo.
Cómo degradar iOS 13 Beta / iPadOS 13 Beta con modo DFU
Si cualquiera de los métodos de degradación anteriores falla, lo cual es bastante poco probable, deberá recurrir al modo DFU en el iPhone, iPad o iPod touch. Por lo general, el modo DFU solo es necesario cuando el dispositivo está básicamente bloqueado, lo que significa que es totalmente inutilizable y está atascado en una pantalla negra o algo similar.
El modo DFU es básicamente una versión más profunda del modo de recuperación, y seguirá dependiendo de iTunes y un cable USB para lograrlo. Por lo tanto, todo es igual que el modo de recuperación, excepto que primero debe poner su iPhone o iPod en modo DFU. Sin embargo, las instrucciones para ingresar al modo DFU difieren según el dispositivo:
- Acceda al modo DFU en iPad Pro (modelos 2018 y posteriores, sin botón de inicio)
- Acceda al modo DFU en iPad, iPad Air, iPad mini, iPad Pro más antiguo (todos los modelos de iPad con botón de inicio)
- Ingrese al modo DFU en iPhone XS, iPhone XR, iPhone XS Max, iPhone X
- Modo DFU para iPhone 8, iPhone 8 Plus
- Modo DFU en iPhone 7, iPhone 7 Plus
- Ingrese al modo DFU en iPhone 6s, iPhone 6s Plus, iPhone SE y versiones anteriores, todos los modelos de iPhone con un botón de inicio en el que se puede hacer clic
Una vez que esté en el modo DFU en el iPhone o iPad, puede restaurar el dispositivo con iTunes y cambiar a una versión anterior de la misma manera que lo haría con el modo de recuperación descrito más arriba.
¿Bajó de versión beta de iOS 13 y volvió a iOS 12? ¡Comparta sus experiencias de degradar y desinstalar iOS 13 beta en los comentarios a continuación!
