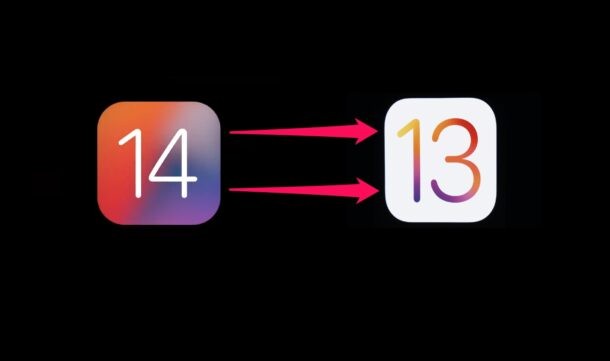
¿Quiere bajar de iOS 14 beta en iPhone y volver a iOS 13? ¿Tiene algún problema importante después de actualizar su iPhone a iOS 14? ¿O tal vez no estás disfrutando de iOS 14 como pensabas? Afortunadamente, puede volver a cambiar el software del iPhone a iOS 13 sin perder todos sus datos, siempre que tenga una copia de seguridad disponible.
Tanto el desarrollador como las versiones beta públicas de iOS 14 están en desarrollo activo y todavía tienen mucho camino por recorrer antes de que la versión final se lance a finales de este año. A menudo, estas versiones beta pueden tener errores y otros problemas que pueden causar que el sistema y las aplicaciones instaladas no funcionen correctamente. Si ha tenido la mala suerte de encontrar varios errores en su dispositivo que lo hacen inutilizable para el uso diario, puede revertir manualmente la actualización con un poco de esfuerzo. Entonces, si desea volver a una versión estable después de probar iOS 14 beta en su dispositivo, siga leyendo.
En este tutorial, lo guiaremos a través de los pasos para degradar iOS 14 beta en iPhone a iOS 13. Si bien esto es específico para iPhone, también puede seguir instrucciones similares para degradar iPadOS 14 beta en iPad si es necesario.
¡Espera! Antes de bajar de categoría
Necesitará acceso a una computadora que ejecute macOS o Windows con la última versión de iTunes instalada para continuar con la degradación.
Más importante aún, debe tener una copia de seguridad de iCloud o iTunes de todos sus datos creados cuando se instaló iOS 13, ya que restaurará los datos en caso de que algo falle.
Si no tiene una copia de seguridad compatible, perderá todos sus datos después de la degradación. Tenga en cuenta que no puede restaurar una copia de seguridad de iOS 14 beta en un iPhone con iOS 13, por lo que tendría que comenzar de nuevo como si fuera una instalación limpia, perdiendo todo lo que había en el dispositivo.
Si no se siente cómodo con el riesgo de pérdida de datos, es mejor quedarse con iOS 14 y continuar actualizando las versiones beta cuando se publiquen, lo que eventualmente conducirá a la compilación finalizada más adelante en el año.
Cómo degradar iOS 14 Beta en iPhone y volver a iOS 13.x
Este procedimiento se aplica tanto a desarrolladores como a versiones beta públicas de iOS 14. Suponiendo que tenga la copia de seguridad a mano de su iPhone en caso de que algo salga mal, comencemos con el procedimiento de degradación. Ya sea que use una Mac o una PC con Windows, los pasos son bastante similares, excepto que usará Finder en las versiones más nuevas de macOS en lugar de iTunes.
Siempre haga una copia de seguridad de su iPhone antes de intentar una versión anterior o una actualización de software. Si tiene una copia de seguridad existente de iOS 13.x desde la que desea restaurar, querrá archivar esa copia de seguridad primero en iTunes o Finder para no sobrescribirla.
- Descargue el último archivo de firmware IPSW de iOS firmado (actualmente iOS 13.6) que coincida con el modelo de iPhone que tiene. Asegúrese de que el archivo .ipsw esté almacenado en un lugar de fácil acceso. El archivo IPSW que descargue puede cambiar si Apple lanza una nueva actualización de iOS 13.
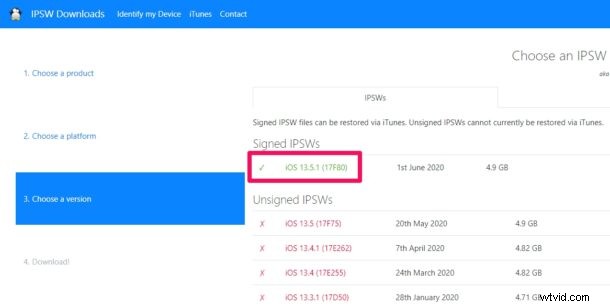
- Conecte su iPhone a la computadora usando el cable USB a Lightning incluido y abra iTunes en Windows o Mac OS X, o Finder en MacOS Catalina y versiones posteriores. Haga clic en el ícono "iPhone" ubicado debajo de la barra de menú en iTunes.
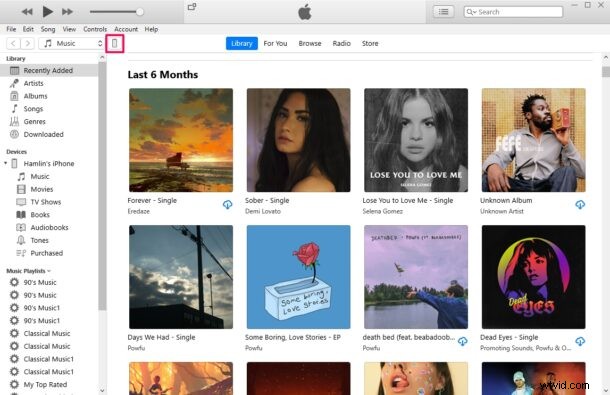
- En Windows, hacer clic en el ícono "iPhone" en iTunes lo llevará a la página de resumen. Aquí, mantenga presionado el botón SHIFT y haga clic en el botón "Actualizar".
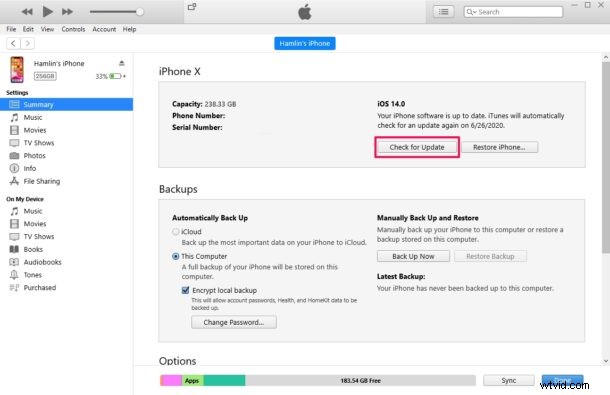
- En Mac, haga clic en su iPhone en "Ubicaciones" en el panel izquierdo para acceder a la página de resumen. Mantenga presionado el botón OPCIÓN y haga clic en el botón "Actualizar".
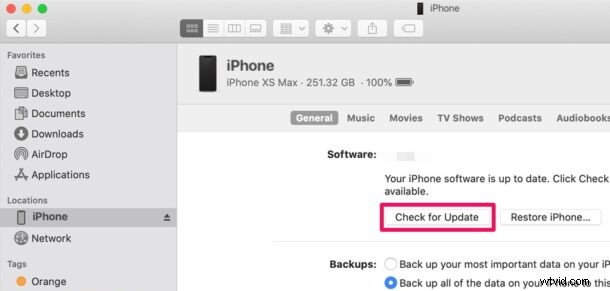
- Ahora, busque y abra el archivo .ipsw que descargó en la computadora.
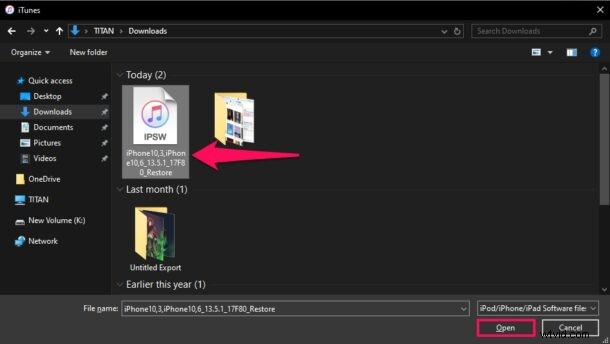
- Recibirás un mensaje emergente de confirmación. Haga clic en "Actualizar" para confirmar y comenzar el proceso de degradación.
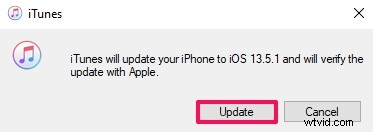
Esto llevará varios minutos, pero no interrumpa el proceso de degradación a ningún costo, ya que puede provocar la pérdida de datos, una degradación fallida o incluso un dispositivo bloqueado.
Suponiendo que la degradación se haya realizado correctamente, volverá a iOS 13.x en el iPhone.
Si la versión anterior de iOS 14 falla o se interrumpe, su iPhone no podrá usarse hasta que se restaure nuevamente, lo que probablemente requiera el uso del modo de recuperación o el modo DFU. Estos métodos borrarán todos los datos de su dispositivo y tendrá que restaurar desde una copia de seguridad anterior de iOS 13 para recuperarla.
Cómo degradar iOS 14 Beta con modo de recuperación
Aunque le recomendamos que utilice el método anterior, la degradación con el modo de recuperación sin duda será útil si el método de actualización a través de iTunes se interrumpe, falla o su dispositivo no se puede utilizar. Asegúrese de tener una copia de seguridad de todos los datos de cuando se instaló iOS 13 en su iPhone. De lo contrario, perderá todos sus datos, ya que no puede restaurar las copias de seguridad beta de iOS 14 a iOS 13.
- Asegúrese de que su iPhone esté conectado a la computadora usando el cable incluido y que iTunes/Finder esté abierto dependiendo de su sistema operativo.
- Pon el iPhone en modo de recuperación. Los pasos para ingresar al modo de recuperación varían según el modelo de iPhone que posea:
- iPhone 11 Pro, iPhone 11 Pro Max, iPhone 11, iPhone SE (2020), iPhone XS, iPhone XS Max, iPhone XR, iPhone X, iPhone 8, iPhone 8 Plus:presione y suelte el botón Subir volumen, luego presione y suelte el botón para bajar el volumen, luego presione y mantenga presionado el botón de encendido/lateral hasta que vea la pantalla del modo de recuperación
- iPhone 7, iPhone 7 Plus, iPhone 6S. iPhone 6S Plus, iPhone SE:mantén presionados el botón de encendido/lateral y los botones para bajar el volumen al mismo tiempo, mantén presionados los botones hasta que veas la pantalla del modo de recuperación
- Cuando iTunes o Finder detectan un iPhone en modo de recuperación, aparecerá una ventana emergente. Haga clic en "Restaurar" para borrar los datos e instalar la versión estable actual de iOS.
Este proceso tardará varios minutos en completarse y su iPhone se reiniciará varias veces, así que tenga paciencia.
Una vez que se complete el proceso, el iPhone volverá a iniciarse en la pantalla de bienvenida como si fuera un dispositivo nuevo o uno que se hubiera restablecido a la configuración predeterminada.
Ahora, puede restaurar el iPhone degradado desde una copia de seguridad de iCloud o iTunes para recuperar todos los datos perdidos.
Si ese proceso falla, el siguiente método de degradación es posible con el modo DFU, que también resultará en el borrado del dispositivo y la pérdida de datos a menos que tenga una copia de seguridad compatible disponible.
Cómo degradar iOS 14 Beta con modo DFU
Si cualquiera de los métodos anteriores falla en su instancia, lo cual es bastante improbable, puede recurrir al modo DFU para restaurar su iPhone a iOS 13. Al igual que con el método del modo de recuperación, perderá todos sus datos una vez que haya terminado con esto. procedimiento, así que asegúrese de tener una copia de seguridad de su iPhone desde cuando se instaló iOS 13. Una vez más, no podrá restaurar las copias de seguridad beta de iOS 14 a iOS 13.
El modo DFU (Actualización de firmware del dispositivo) es básicamente una versión más profunda del modo de recuperación y solo es necesario cuando el iPhone está básicamente bloqueado, lo que significa que es totalmente inutilizable y está atascado en una pantalla negra o algo similar. Es similar en el sentido de que seguirá confiando en iTunes o Mac para completar el procedimiento.
Las instrucciones para ingresar al modo DFU varían según el modelo de su iPhone:
- Ingrese al modo DFU en iPhone 11, iPhone 11 Pro, iPhone 11 Pro Max, iPhone XS, iPhone XR, iPhone XS Max, iPhone X
- Ingrese al modo DFU en el iPhone SE (modelo 2020)
- Ingrese al modo DFU en iPhone 8, iPhone 8 Plus
- Ingrese al modo DFU en iPhone 7, iPhone 7 Plus
- Ingrese al modo DFU en iPhone 6s, iPhone 6s Plus, iPhone SE
Una vez que haya ingresado al modo DFU en su iPhone, puede restaurar el dispositivo con iTunes y degradarlo de manera idéntica al modo de recuperación que discutimos anteriormente.
Aunque nos enfocamos únicamente en los iPhones en este artículo, también puede volver a actualizar iPadOS 14 Beta en su iPad a iPadOS 13.x de manera similar, ya que iPadOS es básicamente solo iOS reetiquetado para iPad y con algunas características específicas de iPad.
Habiendo dicho todo eso, incluso después de bajar de categoría, aún puede volver a instalar la versión beta del desarrollador de iOS 14 o la versión beta pública de iOS 14 si desea volver a intentarlo. Los lanzamientos beta serán más refinados y estables a medida que nos acerquemos al lanzamiento final en algún momento del otoño. De lo contrario, simplemente puede esperar hasta que se publique iOS 14 como versión final.
Esperamos que haya podido cambiar su iPhone con iOS 14 a iOS 13 sin incidentes. ¿Qué método de degradación funcionó para usted? ¿Conseguiste recuperar todos tus datos de una copia de seguridad anterior? ¿Encontró otro enfoque para degradar? Comparta cualquier idea, consejo, pensamiento, solución de problemas o experiencia en los comentarios.
