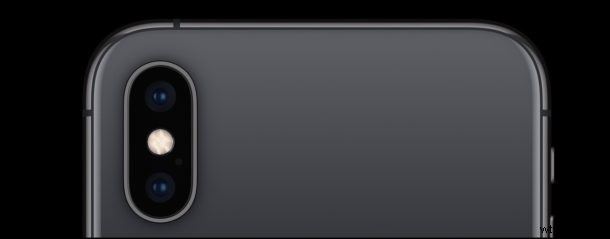
Los modelos de iPhone más nuevos incluyen una función de cámara llamada Smart HDR que tiene como objetivo ampliar la función de alto rango dinámico para resaltar aún más detalles en las sombras y los reflejos de una foto. iOS lo hace automáticamente combinando múltiples exposiciones de la imagen tomada por la cámara del iPhone, que luego se guarda como esa versión Smart HDR. Si bien la mayoría de los usuarios de iPhone querrán mantener Smart HDR habilitado en su iPhone, hay algunas situaciones fotográficas en las que también podría ser conveniente deshabilitar Smart HDR en la cámara del iPhone.
Tenga en cuenta que al deshabilitar Smart HDR también se volverán a habilitar los controles manuales de HDR en iPhone 11, iPhone 11 Pro, iPhone 11 Pro Max, iPhone XS, iPhone XR y iPhone XS Max, o más reciente.
Actualmente, Smart HDR solo está disponible en los modelos más nuevos de cámaras de iPhone, incluidos iPhone 11, iPhone 11 Pro, iPhone 11 Pro Max, iPhone XS, iPhone XS Max y iPhone XR, y modelos posteriores. El modelo anterior de iPhone no tiene Smart HDR, aunque sí tiene HDR o Auto HDR, que generalmente son similares pero diferentes y tienen menos detalles para escenarios de iluminación extrema. No obstante, dado que no todos los modelos de iPhone tienen esta característica, tampoco todos los modelos de iPhone podrán deshabilitar o habilitar Smart HDR.
Cómo deshabilitar Smart HDR en la cámara del iPhone
Desactivar Smart HDR es simple:
- Abra la aplicación "Configuración" en el iPhone
- Ir a "Cámara"
- Ubique el interruptor para "Smart HDR" y desactívelo *
- Salir de la configuración
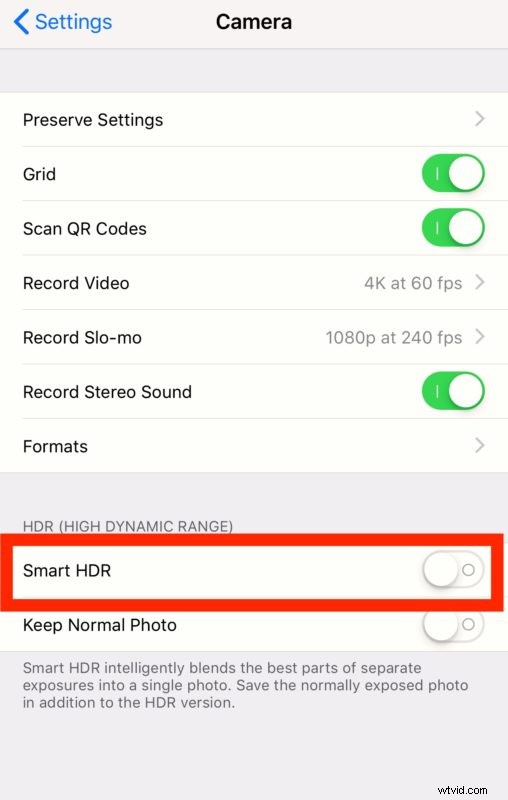
Con Smart HDR desactivado, aún puede usar HDR normal con la cámara del iPhone si lo desea, solo que no usa automáticamente los trucos de exposición múltiple que ofrece Smart HDR.
Una vez que Smart HDR está deshabilitado, usar HDR de forma manual o automática o no usar HDR se realiza desde la aplicación de la cámara del iPhone tocando el botón "HDR" en la pantalla y luego seleccionando Activado, Desactivado o Automático.
* Si la configuración del iPhone aquí se muestra como 'Auto HDR', eso significa que la cámara del dispositivo no es compatible con la función Smart HDR.
¿Qué es Smart HDR en iPhone?
HDR significa High Dynamic Range, cuyo objetivo es mejorar el detalle y la luminosidad de una foto combinando varias versiones diferentes de la misma foto en una sola versión de la misma imagen. Esto sucede automáticamente con la función HDR en iPhone, y Smart HDR es una versión mejorada de eso.
En la configuración de la cámara de iOS, Smart HDR se describe brevemente como:“Smart HDR combina de manera inteligente las mejores partes de exposiciones separadas en una sola foto”.
En la página de marketing del producto de la cámara del iPhone XS aquí, Apple describe Smart HDR de la siguiente manera:
Acompañando a esa descripción se encuentra la siguiente foto, que demuestra la capacidad Smart HDR de resaltar más detalles tanto de las luces como de las sombras de la foto, y como puede ver, esta es una imagen excelente y bastante sorprendente para ser tomada con la cámara de un iPhone:

Cómo habilitar Smart HDR en la cámara del iPhone
También puedes volver a activar Smart HDR si lo deseas en cualquier momento:
- Abra la aplicación "Configuración"
- Ir a "Cámara"
- Ubique el interruptor de "Smart HDR" y cambie a la posición ON
- Salir de la configuración
Otra configuración que puede ajustar según sea necesario en un iPhone (o iPad) es si la cámara del iPhone guarda o no dos fotos de una imagen HDR. La mayoría de los fotógrafos expertos querrán mantener esa función habilitada, ya que pueden elegir manualmente la foto que mejor se ve, pero algunos usuarios pueden preferir simplemente mantener la versión HDR.
