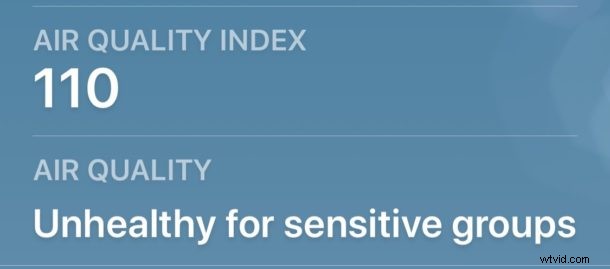
Si ha conectado un iPhone, iPad o iPod touch a un accesorio USB, o incluso una Mac o PC últimamente, es posible que haya visto aparecer en la pantalla el mensaje "Accesorio USB - Desbloquear iPhone para usar accesorios" (o "Desbloquear iPad"). usar accesorios” para iPad por supuesto).
Este mensaje aparece en pantalla debido a una nueva característica de seguridad introducida en iOS, cuyo objetivo es proteger mejor el iPhone y el iPad de intentos de acceso no autorizado mediante conexiones USB. Esto es principalmente algo bueno, pero hasta que apruebe el accesorio USB y desbloquee el dispositivo iOS, es posible que el iPhone o iPad no se comunique con el accesorio USB, o que ni siquiera se cargue.
Resolviendo el mensaje "Desbloquear iPhone para usar accesorios" con USB
La forma más sencilla de resolver este mensaje si lo ve en la pantalla de su iPhone o iPad es desbloquear el iPhone o iPad con su contraseña, mientras el dispositivo USB o el accesorio USB está conectado al dispositivo iOS .
Es posible que ya lo haya adivinado según el mensaje en sí, pero una vez que desbloquea el iPhone o iPad con un código de acceso adecuado, el mensaje desaparece y el accesorio USB o dispositivo USB podrá comunicarse con el dispositivo iOS según lo previsto, incluido cargar el iPhone o iPad según lo previsto.
Cómo deshabilitar el mensaje de desbloqueo de accesorios USB en iPhone o iPad
Si conecta muchos dispositivos USB y accesorios USB diferentes a un iPhone o iPad, es posible que decida que ya no desea ver el mensaje "Desbloquear para usar accesorios" y que ya no desea desbloquear el dispositivo cada vez para lidiar con esto. Puede deshabilitar este mecanismo de protección en la configuración de iOS, pero tenga en cuenta que hacerlo conlleva un riesgo de seguridad teórico, ya que permitirá que los dispositivos USB se conecten al dispositivo iOS sin que se desbloquee el dispositivo iOS.
- Abra la aplicación "Configuración" en iOS
- Vaya a "Face ID &Passcode" (o "Touch ID &Passcode")
- Desplácese hacia abajo y localice la configuración "Accesorios USB" y actívela para desactivar la protección de restricción de seguridad USB
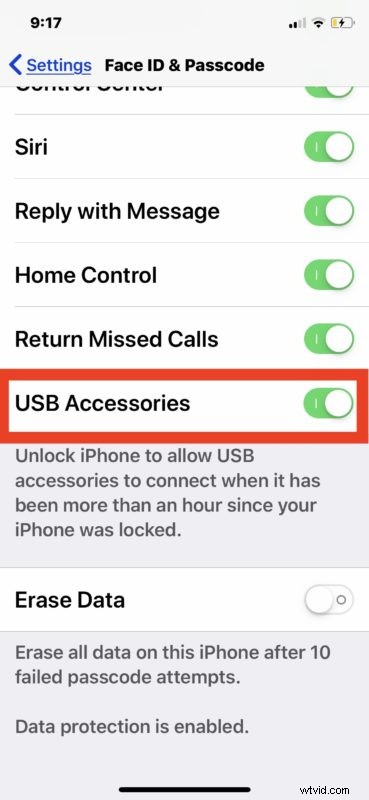
Al activar la configuración de "Accesorios USB", ya no verá los mensajes "Accesorio USB:desbloquee el iPhone para usar accesorios" o "Accesorio USB:desbloquee el iPad para usar accesorios" en los dispositivos cuando conecte cualquier cosa a través de USB.
Si ha notado que su iPhone no se carga cuando está conectado a algunas computadoras o dispositivos y ha seguido los pasos habituales de solución de problemas para resolver los problemas de carga, y el iPhone está ejecutando una versión moderna de iOS que muestra el mensaje 'Accesorio USB' en la pantalla de bloqueo, esta muy bien podría ser la razón por la cual.
¿De qué sirve restringir los accesorios USB en iPhone o iPad?
La restricción de la conexión de accesorios USB al iPhone y iPad es una característica bastante nueva que tiene como objetivo mejorar la seguridad de los dispositivos iOS, con el objetivo de evitar el acceso no deseado de un dispositivo a través de cualquier conexión USB o mecanismo USB.
Un ejemplo destacado de lo que la configuración de seguridad USB pretende evitar es algo como el cuadro GrayKey que aparentemente es utilizado por algunas agencias y organismos encargados de hacer cumplir la ley para obtener acceso a dispositivos iPhone y iPad que de otro modo estarían bloqueados, al revelar el código de acceso de los dispositivos. Pero estas capacidades nunca están limitadas, esa es solo la naturaleza de las fallas y vulnerabilidades de seguridad, por lo que si una herramienta de este tipo está disponible para los "chicos buenos", esa herramienta también estaría disponible para los "chicos malos" que también podrían obtener acceso no autorizado. acceso a un iPhone o iPad, por lo que algo como esto representa un riesgo de seguridad.
Si desea o no mantener la configuración predeterminada con los accesorios USB desactivados o activarlos como se menciona aquí para que pueda evitar el mensaje en su pantalla cada vez que se conecta un nuevo dispositivo USB no confiable al iPhone o iPad. depende totalmente de usted y de sus propias necesidades de seguridad y deseos de privacidad. Algunos usuarios desearán deshabilitar la alerta y la restricción USB, mientras que otros preferirán la sensación de seguridad sabiendo que su dispositivo es inaccesible sin autorización.
Y, por supuesto, si desactivó esta función para dejar de ver el mensaje de desbloqueo del accesorio USB, siempre puede cambiar de opinión más tarde, activando o desactivando esta configuración de restricción USB según sea necesario en iOS. Entonces, tal vez si está planeando un viaje a un lugar donde estaría más preocupado por las miradas indiscretas, podría volver a la configuración predeterminada de restringir el acceso de accesorios USB a un iPhone o iPad:¡es su decisión! Si tiene ganas de hacerlo, simplemente vuelva a la misma configuración y vuelva a desactivar "Accesorios USB".
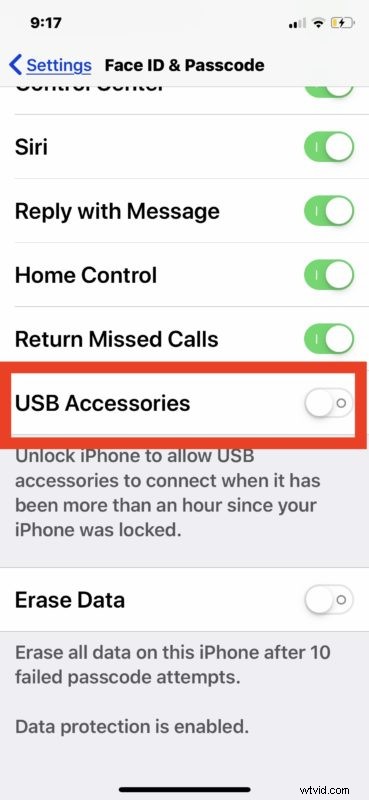
Esta función de seguridad USB está habilitada de forma predeterminada en todos los modelos de iPhone o iPad con iOS 12 y versiones posteriores, y se introdujo por primera vez en iOS 11.4.1, pero ninguna versión anterior del software del sistema iOS tiene las restricciones USB como opción, y tampoco t mostrar el mensaje cuando se conecta un cable USB al dispositivo iOS.
