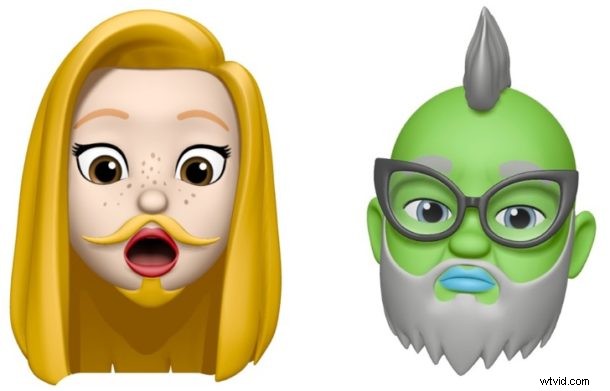
¿Quieres hacer tu propio Memoji personalizado en un iPhone? ¡Por supuesto que sí! Los Memoji son la versión personalizada de Animoji, los extravagantes avatares digitales caricaturescos disponibles en la aplicación Mensajes para los nuevos iPhone.
Lo divertido de Memoji es que puedes crear un Memoji completamente personalizado que puede parecerse a casi cualquier personaje que te propongas, con peinados personalizados, piel, gafas, accesorios para la cabeza, ojos, labios, cejas, nariz y mucho más. personalizaciones más pequeñas para cada rasgo definitorio. Puedes hacer un pequeño avatar de dibujos animados de ti mismo o de un personaje, o simplemente crear un avatar completamente único. Después de hacer un Memoji, usar Memoji es lo mismo que usar Animoji, pero primero debe crear uno para usar.
Este tutorial le mostrará el proceso de configuración y creación de su propio Memoji único en un iPhone.
La función Memoji requiere un iPhone XS Max, iPhone XS, iPhone XR, iPhone X o un modelo más nuevo de iPhone, con iOS 12 o posterior. Esta limitación del dispositivo también se aplica a Animoji, ya que la función no existe en ningún modelo anterior de iPhone, iPad o Mac (todavía de todos modos).
Cómo crear un Memoji en iPhone
¿Listo para hacer un Memoji personalizado? Así es como funciona el proceso de creación:
- Abra la aplicación Mensajes en iPhone
- Abra cualquier hilo de conversación de mensajes con cualquier persona a la que le gustaría enviar un Memoji
- Toca el botón Aplicaciones para mostrar la barra de íconos de la aplicación en Mensajes (si está oculta)
- Busca y toca el icono del mono para abrir la sección Animoji
- Deslice el dedo sobre los íconos de Animoji hasta que acceda a "Nuevo Memoji" y tóquelo
- Empieza a crear tu Memoji personalizado, puedes personalizar la piel, el cabello, la forma de la cabeza, los ojos, los labios, la nariz, las cejas, las orejas, el vello facial, los artículos para la cabeza, las gafas y los colores para cada uno de ellos
- Cuando esté satisfecho con su Animoji personalizado de Memoji, toque "Listo" en la esquina superior derecha para guardarlo
- Ahora puedes grabar pequeños clips de Memoji con tu Memoji personalizado, como cualquier otro Animoji, toca el botón rojo en la esquina para comenzar a grabar tu clip de Memoji
- Cuando termine de capturar su clip de Memoji, toque el botón rojo de detener
- Toque el botón de flecha para enviar el Memoji al contacto actual en Mensajes

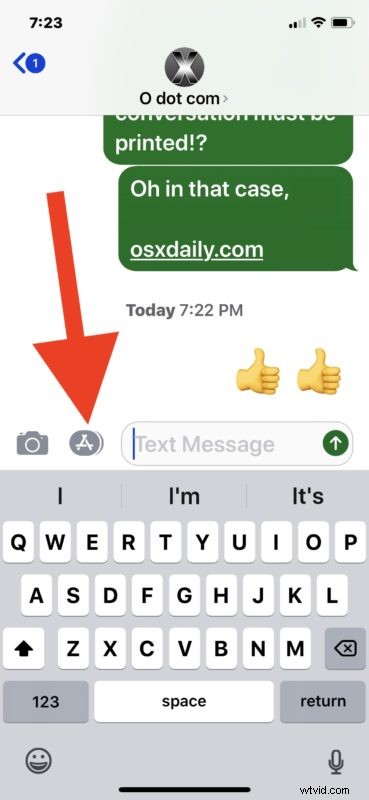
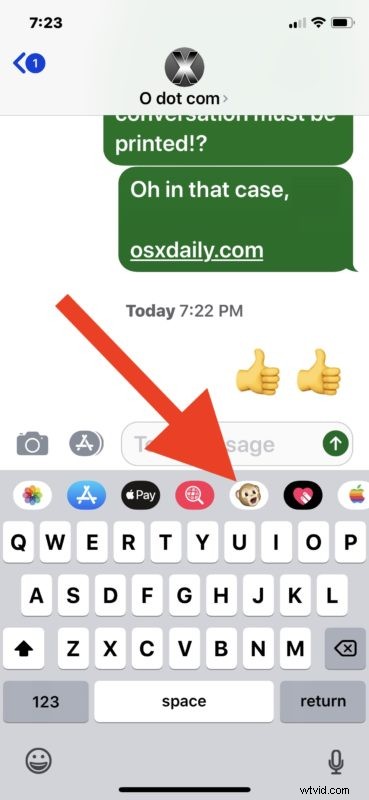
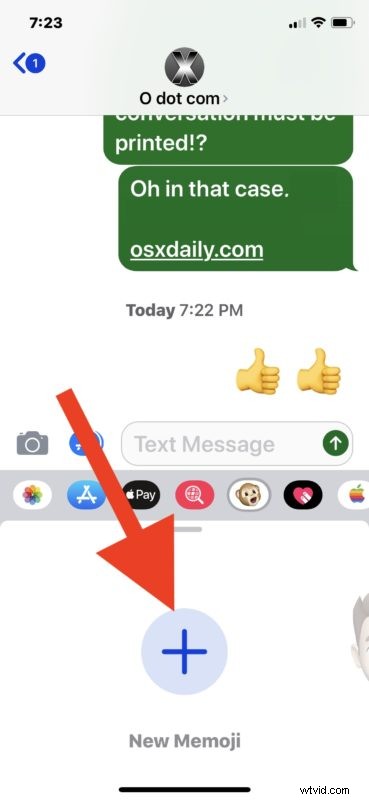
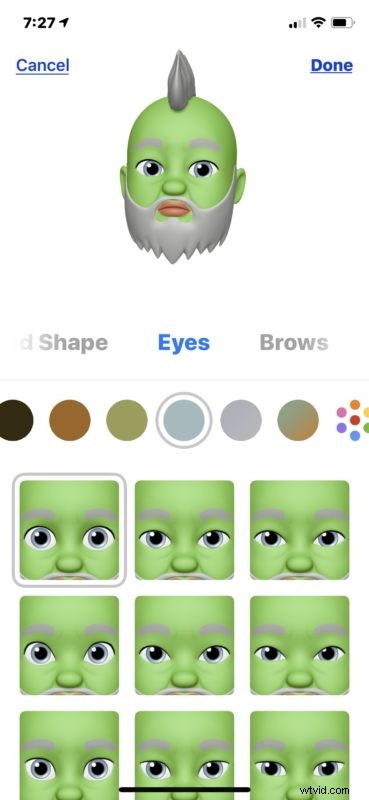
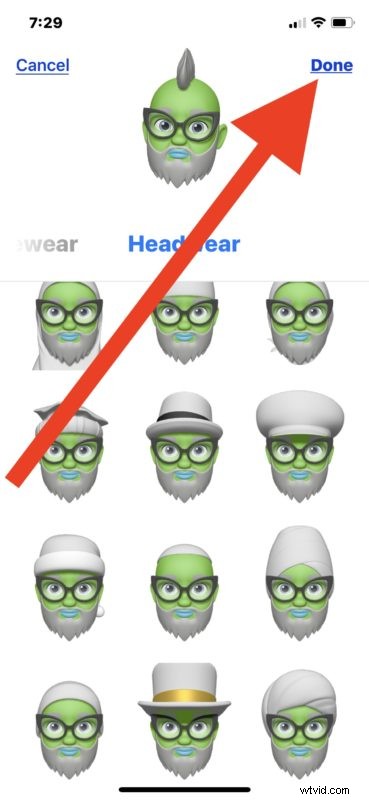
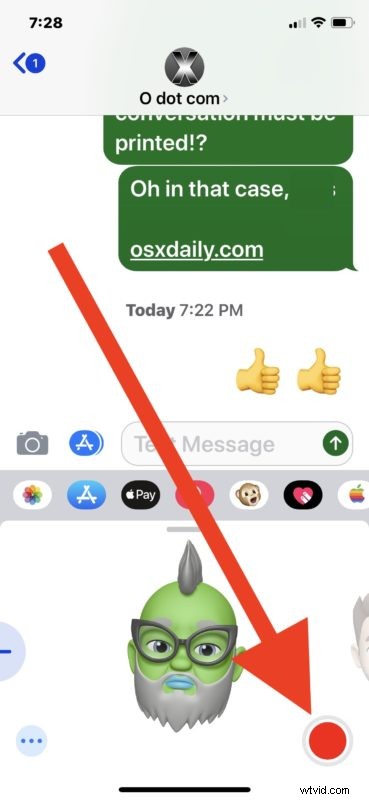
El clip de Memoji llega a la persona que lo recibe como lo haría cualquier otro Animoji.
Si el destinatario tiene un modelo de iPhone lo suficientemente nuevo, el Memoji se reproducirá automáticamente, con el personaje Memoji animado y cualquier audio que grabes con él. Si el destinatario tiene un iPhone antiguo, una Mac, iPad o Android, el Memoji llegará como un videoclip que debe reproducirse manualmente.
Una vez que guarde su Memoji, puede usar el mismo Memoji con cualquier otra persona en su lista de contactos, simplemente seleccione el carácter Memoji de la sección Animoji de Mensajes como de costumbre. En este sentido, usar un Memoji existente es exactamente lo mismo que usar un Animoji en Mensajes en el iPhone.
También puede editar cualquier Memoji en cualquier momento si desea personalizar su Memoji o actualizarlo. Si desea conservar su obra maestra Memoji original, puede duplicarlos y luego editarlos también en el Memoji copiado.
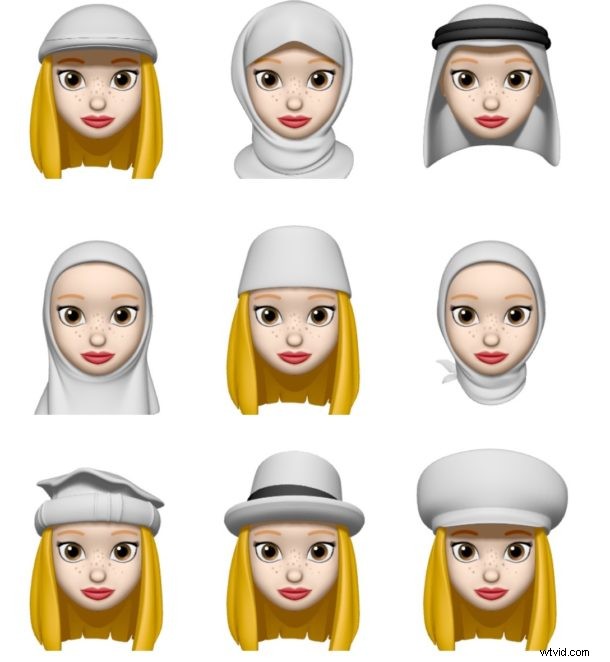
O simplemente puede crear un nuevo Memoji en cualquier momento. Crear múltiples Memoji puede ser una forma divertida de usar la función ridícula en iOS, ya que realmente puedes crear algunos personajes de aspecto ridículo.
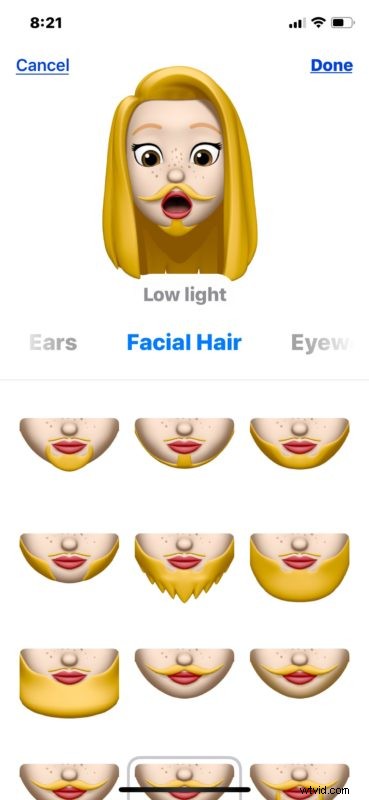
Si crea un Memoji particularmente emocionante del que está orgulloso, recuerde que puede convertir un Animoji o Memoji a GIF con la aplicación Accesos directos en iOS, que permite que la secuencia de Memoji se repita sin fin automáticamente cuando se envía a otra persona, incluso si son en un iPhone, Mac, iPad, Android u otros más antiguos.

La forma en que desea usar la función Memoji depende de usted, pero seguramente se divertirá con ella. Así que tome su iPhone compatible, haga un Memoji y hágalo. Seguro que te ríes un poco.
