
La aplicación Mensajes ha cambiado la forma en que los usuarios acceden a todas las fotos desde una conversación de mensajes. Ya no puede simplemente tocar el botón de la cámara para acceder a su biblioteca de fotos desde Mensajes, en iOS 13 e iOS 12, en cambio, accederá a sus fotos desde el cajón del ícono de la aplicación dentro de la aplicación Mensajes en iPhone o iPad. Este es un cambio sutil que es algo controvertido dado que hace que la selección de fotos sea un poco más lenta en Mensajes para iOS 12, pero una vez que aprenda cómo funciona el proceso, encontrará que no es particularmente difícil.
Le mostraremos exactamente cómo acceder a todas las fotos y a la biblioteca de fotos de su iPhone o iPad desde la aplicación Mensajes de iOS 13 e iOS 12 para que pueda compartir fácilmente imágenes, fotos y videos como de costumbre.
Cómo acceder a todas las fotos de Mensajes con iOS 13 e iOS 12 en iPhone y iPad
La forma más fácil de acceder a todas las fotos para enviar una desde la aplicación Mensajes en iOS 12 es la siguiente:
- Abra la aplicación Mensajes y abra cualquier conversación o cadena de mensajes
- Toca el botón "(A)" de la tienda de aplicaciones, parece una A hecha con palitos de helado
- Ahora toca el botón Fotos, parece una rueda de colores
- Esto revelará un panel de "Fotos recientes", ahora toque el texto azul "Todas las fotos", que es un botón
- Seleccione la(s) foto(s) que desea adjuntar al mensaje desde su aplicación Fotos como de costumbre, ya sea desde Camera Roll, Favoritos, Videos, Selfies, Capturas de pantalla, Agregados recientemente o cualquier otro álbum de fotos en iOS
- Envíe la foto como de costumbre tocando el botón de flecha de envío
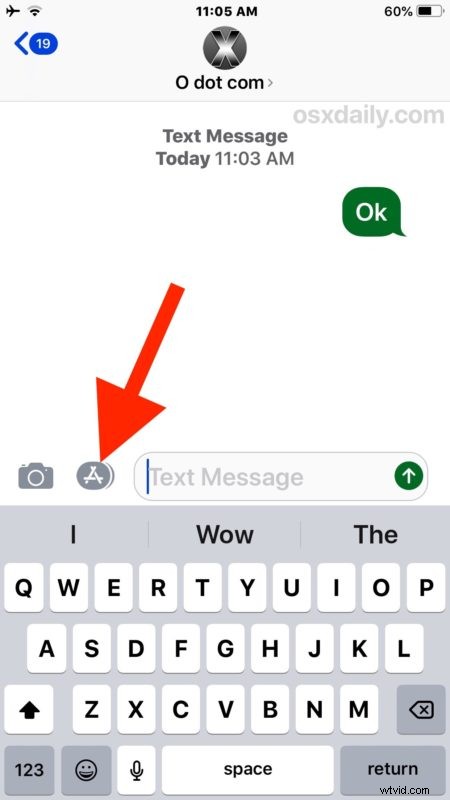
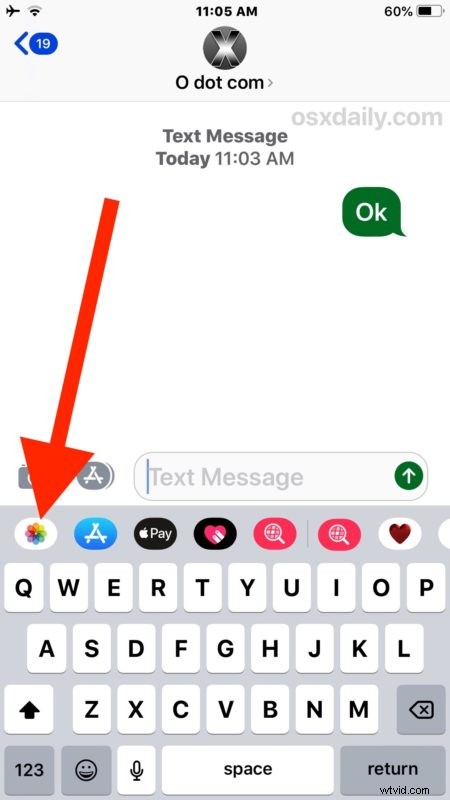
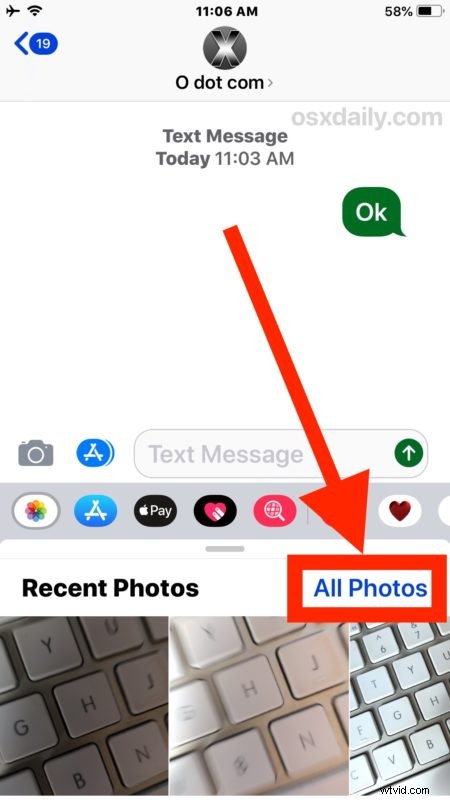
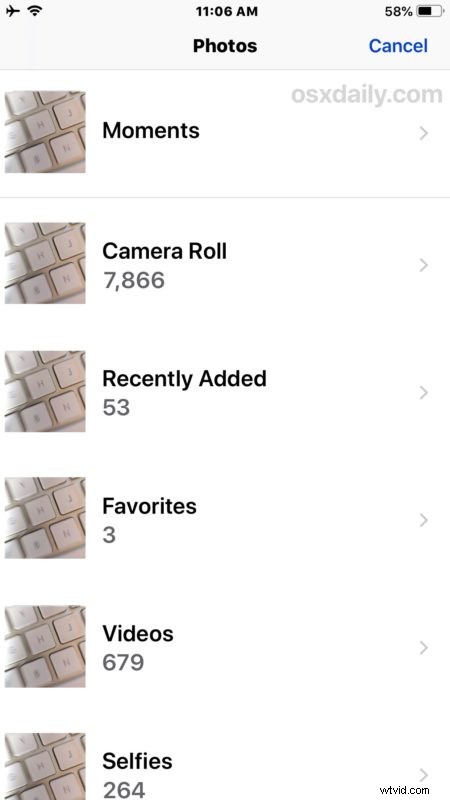
Esa es la forma más sencilla de acceder a Fotos desde Mensajes en iOS 12, y el truco es el mismo en iPhone y iPad.
Si oculta regularmente el cajón de Mensajes de los íconos de aplicaciones en iOS, deberá acostumbrarse a mostrarlo nuevamente antes de poder acceder a Fotos para enviar y compartir con otros usuarios a través de Mensajes.
Acceder a todas las fotos en los mensajes de iOS 12 a través de la cámara
Hay otra opción disponible, pero probablemente no sea más rápida para la mayoría de los usuarios.
Similar al enfoque anterior, abra Mensajes y vaya a cualquier cadena de mensajes. Ahora, esta vez, elija el botón de la cámara y luego toque el botón de fotos en la esquina superior de la aplicación de la cámara activa.
Eso también abrirá el navegador de la biblioteca de Fotos para que seleccione una imagen para enviar o compartir a través de Mensajes en iOS 12.
Para la mayoría de los usuarios, el enfoque del ícono de Fotos es más rápido, pero el enfoque del ícono de la cámara también puede funcionar para otros, así que use lo que funcione mejor para usted.
Por supuesto, también puede acceder y compartir fotos directamente desde la aplicación Fotos.
Si conoce algún otro método o enfoque para acceder a Fotos desde Mensajes en iOS 12 en un iPhone o iPad, ¡comparta con nosotros en los comentarios a continuación!
