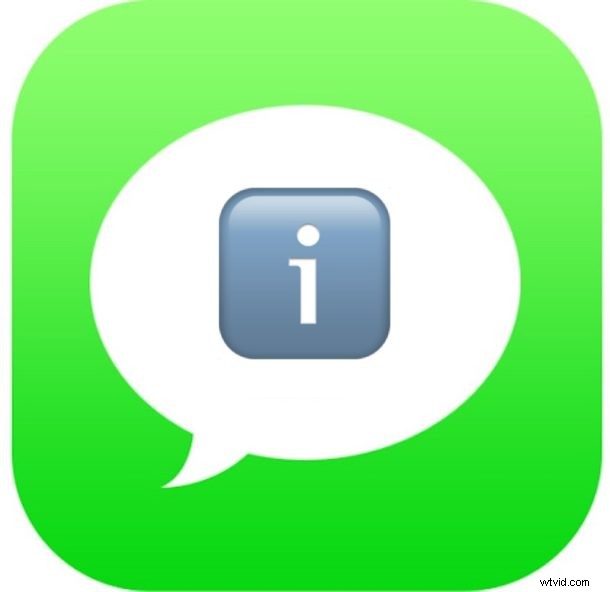
Si ha actualizado a iOS 13 o iOS 12, es posible que se pregunte dónde se encuentra el pequeño botón de información "(i)" de Detalles en Mensajes para iPhone o iPad. El botón de información "i" en un hilo de mensajes solía estar siempre visible en la esquina superior derecha de un hilo de conversación de mensajes en un iPhone o iPad, y cuando se tocaba, se accedía a una pantalla de "Detalles" con más información sobre un hilo de mensajes. incluyendo detalles sobre el contacto, una capacidad rápida para llamar o FaceTime a ese contacto, enviar y compartir la ubicación con ellos, ocultar alertas y ajustar el comportamiento de recibo de lectura, ver archivos adjuntos e imágenes, y más. Al igual que una variedad de otros cambios en iOS 12, los detalles de la conversación y el botón de información "i" se han movido en la aplicación Mensajes para iOS 12.
Si no puede encontrar el pequeño botón de información "i" para obtener detalles sobre una conversación de Mensajes, siga leyendo para saber dónde puede ubicar el botón "i" que falta para obtener más información y opciones de conversación en la pantalla Detalles en Mensajes para iOS 12 y iOS 13.
Cómo encontrar el botón Información/Detalles en Mensajes para iOS 12+ en el teléfono o iPad
Acceder al botón de "información" y a la pantalla de detalles es el mismo en iOS 12 o posterior para iPhone y iPad, aquí es donde buscar:
- Abra la aplicación Mensajes en iOS 12 como de costumbre y luego abra cualquier hilo de mensajes o conversación
- En la parte superior de la pantalla, busca el nombre y el ícono de los contactos, y toca justo donde está el pequeño botón gris claro ">"
- Esto revelará tres opciones adicionales en un hilo de conversación de Mensajes:audio, FaceTime e "información". La última opción es el mismo botón de información "(i)" que solía estar visible todo el tiempo en la aplicación Mensajes. así que toque eso para ver los detalles de la conversación del mensaje para ese hilo en particular
- Realice las acciones que estaba buscando en la sección de información y luego toque "Listo" para salir de la sección de detalles e información de la conversación del hilo del mensaje
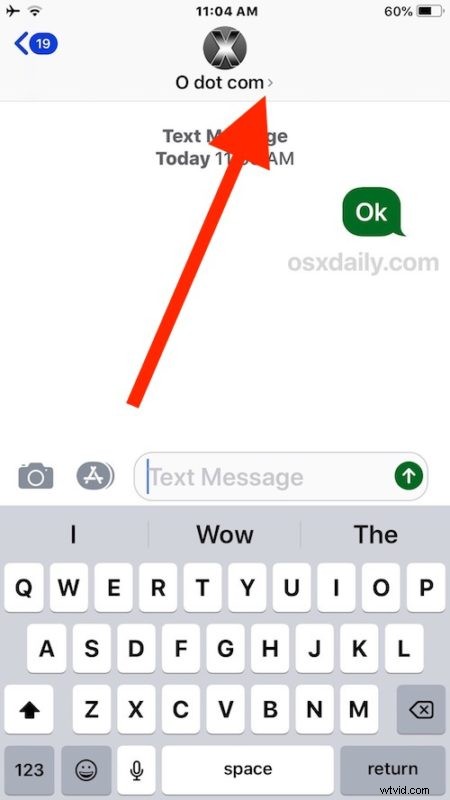
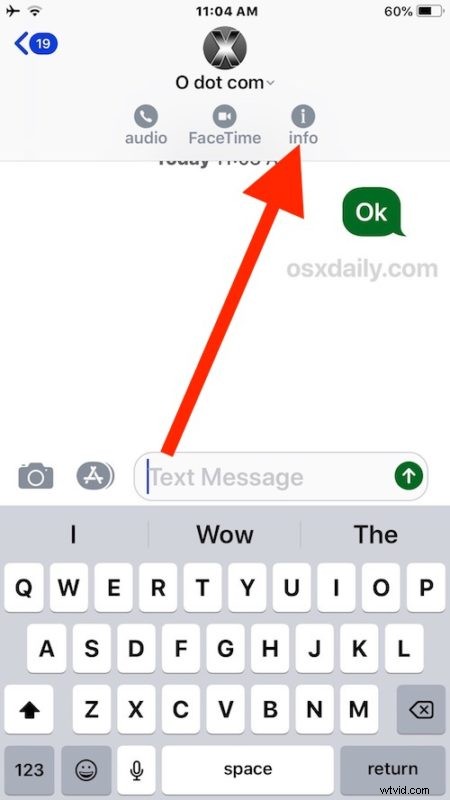
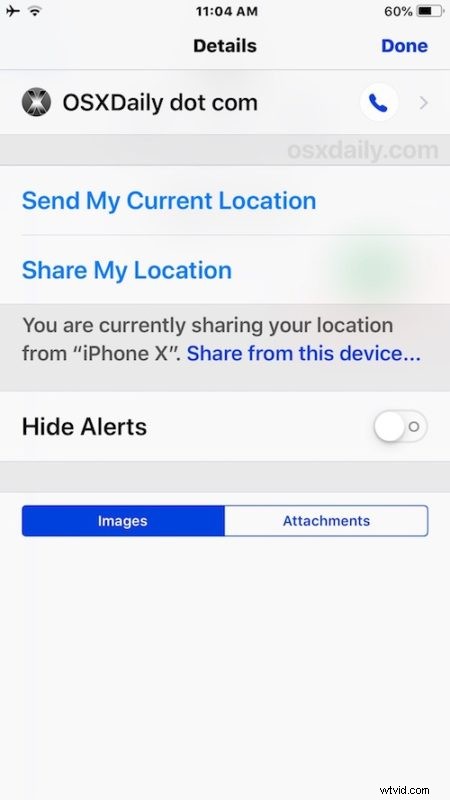
Estos pasos son los mismos para encontrar el botón Información/Detalles en cualquier hilo o conversación de la aplicación Mensajes en el iPhone o iPad con iOS 12.
Si no pudiste encontrar esto por tu cuenta, no te sientas tan mal. Tocar el nombre del contacto no necesariamente se ve como un botón, pero lo es, y las tres opciones de botón y el texto gris claro que aparece inmediatamente debajo del nombre del contacto en la parte superior de un hilo de mensajes pueden pasarse por alto fácilmente, por lo tanto, si pasó por alto esto probablemente no estés solo. Solo recuerda tocar el nombre del contacto y luego el botón "info" que aparece a continuación.
La siguiente imagen GIF animada muestra tocar el nombre del contacto que luego revela el botón de "información" para obtener detalles sobre un hilo de mensajes en particular:
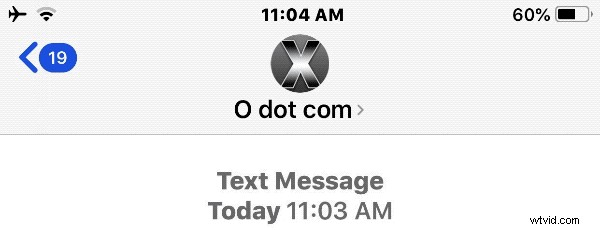
Una buena ventaja de cambiar esta función a la forma en que está ahora en iOS 12 es que el mismo truco para revelar el botón "información" ahora también brinda a los usuarios un acceso muy rápido para llamar inmediatamente o FaceTime a un contacto directamente desde la pantalla principal del hilo de Mensajes. .
Este cambio es bastante sutil y es posible que muchos usuarios de iPhone y iPad ni siquiera hayan notado el cambio, al menos hasta que busquen cómo acceder a los detalles de la conversación y a la información sobre un contacto o hilo (por ejemplo, si van a silenciar un Mensajes de conversación grupal en iOS o deje una conversación grupal de mensajes en iOS para obtener algo de paz y tranquilidad de una conversación ocupada).
Quizás valga la pena señalar que esta no es la primera vez que Apple cambia este panel de Mensajes, y en versiones anteriores de iOS, una vez estuvo visible en la esquina superior derecha de cualquier conversación de mensajes como un botón 'i' o como "Detalles". botón. Esta nueva variación hace que la pantalla de conversación inicial de Mensajes sea un poco más minimalista, especialmente si oculta la barra de íconos de la aplicación Mensajes llena de botones e íconos coloridos.
Acceder al botón Detalles/Información en Mensajes no es el único cambio de interfaz y usabilidad introducido en Mensajes o iOS 12 e iOS 13. Otro cambio sutil que ha dejado perplejos a algunos usuarios es la nueva capacidad para acceder a fotos y enviar imágenes desde Mensajes en iOS 12, que ahora está metido en la barra de aplicaciones de Mensajes, y otro cambio de usabilidad que ha generado cierta confusión es el nuevo método sobre cómo voltear la cámara FaceTime en iOS 12 en iPhone o iPad durante una conversación FaceTime activa, donde el volteo el botón de la cámara ahora está oculto detrás de un botón de opciones adicional.
De todos modos, si ha estado confundido acerca de dónde fue el botón i "Detalles" o "Información" en una conversación de Mensajes desde iOS 12 y posterior, ¡ahora lo sabe! Simplemente toque el nombre de los contactos en la parte superior de la pantalla del hilo de Mensajes y encontrará lo que está buscando.
